5 Simple Ways to Generate Random Numbers in Excel
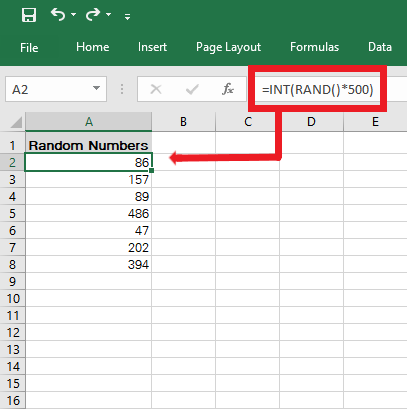
5 Simple Ways to Generate Random Numbers in Excel
Generating random numbers in Microsoft Excel can be useful for a variety of applications, including simulations, statistical sampling, or simply for dynamic data sets. Here are five straightforward methods to do this:
RAND() Function
The RAND() function is the most basic and commonly used method for generating random numbers in Excel. This function returns a random decimal number between 0 (inclusive) and 1 (exclusive) each time the worksheet is calculated.
- Step 1: Select a cell where you want the random number to appear.
- Step 2: Type
=RAND()into the formula bar and press Enter. - Step 3: Excel will generate a random decimal number in the cell. If you want to fill multiple cells, you can drag the corner of the cell down or use the fill handle.
💡 Note: The values from RAND() will recalculate whenever you perform any action in Excel that triggers a recalculation, like entering data or adjusting cell formatting.
RANDBETWEEN Function
For situations where you need random integers within a specified range, the RANDBETWEEN function is ideal.
- Step 1: Choose where to input your formula.
- Step 2: Enter
=RANDBETWEEN(lower_bound, upper_bound), replacinglower_boundandupper_boundwith your desired minimum and maximum integer values respectively, e.g.,=RANDBETWEEN(1,100). - Step 3: Press Enter. You will now see a random number within that range.
⚠️ Note: Similar to RAND(), RANDBETWEEN will also recalculate with every workbook recalculation.
Using Data Analysis Tools
If you have the Analysis ToolPak add-in enabled, Excel offers more sophisticated random number generation capabilities:
- Step 1: Go to the "Data" tab and select "Data Analysis."
- Step 2: Choose "Random Number Generation" from the list.
- Step 3: Specify your distribution type (Normal, Binomial, Poisson, etc.), number of variables, and number of random numbers.
- Step 4: Click "OK" to generate your random data.
Using the ToolPak allows for much more control over the statistical properties of the numbers generated, which is ideal for advanced data analysis.
Custom Random Functions
For more tailored random generation, you can create custom functions using VBA (Visual Basic for Applications):
- Step 1: Press Alt + F11 to open the VBA editor.
- Step 2: Insert a new module and create a function like this:
Function CustomRandom(min, max) As Double
CustomRandom = min + Rnd * (max - min)
End Function- Step 3: You can now use this function in Excel as
=CustomRandom(10,20).
This method provides flexibility in defining your own rules for randomness.
Using Excel's Formulas for Array Operations
Excel's array formulas can generate random numbers in bulk:
- Step 1: Select a range of cells where you want the random numbers.
- Step 2: Enter a formula like this:
=RANDBETWEEN({1,50},{1,50})- Step 3: Instead of pressing Enter, press Ctrl+Shift+Enter to enter it as an array formula. You'll see the formula in curly braces in the formula bar.
Excel will now fill the selected range with random numbers from 1 to 50.
🛑 Note: Array formulas are powerful but can slow down large spreadsheets. Use them judiciously.
To wrap up, generating random numbers in Excel can be achieved through various methods, each with its own advantages:
- RAND() and RANDBETWEEN for quick, on-the-fly numbers.
- The Data Analysis ToolPak for more complex statistical distributions.
- Custom VBA functions for tailored solutions.
- Array formulas for generating sets of random numbers efficiently.
Understanding these methods ensures you can choose the best approach for your specific needs, whether it's for simulations, data testing, or any other application requiring random numbers.
How do I stop Excel from recalculating random numbers?
+You can use the “Manual Recalculation” option under Excel Options to prevent automatic recalculation. Alternatively, copy the generated random numbers and paste them as values to “freeze” the numbers in place.
Can I use these methods in Google Sheets?
+Google Sheets has similar functions like RAND and RANDBETWEEN, but VBA is not available in Sheets. You would need to use Google Apps Script for custom functionality.
What are some practical uses for generating random numbers in Excel?
+Generating random numbers in Excel can be used for simulations (like Monte Carlo), assigning random IDs, selecting sample data, creating test datasets, and in games or educational purposes for randomization.
Related Terms:
- Excel random number between
- Random data Excel
- Excel Easy
- Random string Excel
- excel random whole number
- random generator excel formula



