5 Quick Ways to Extract Data from Excel Cells

Excel, a robust tool by Microsoft, empowers users worldwide with its vast capabilities for data analysis and manipulation. One of the pivotal skills for any Excel user is to efficiently extract data from Excel cells. This ability not only saves time but also enhances productivity by automating mundane tasks. Here, we'll explore five quick and effective methods to extract data from Excel cells, ensuring that you're well-equipped to handle your datasets with ease.
1. Using Functions for Basic Extractions
Excel's built-in functions are your first line of defense when you need to extract data from cells.
- LEFT(), RIGHT(), and MID(): These functions extract characters from the start, end, or middle of a string, respectively. For instance, if you have a cell with text "ABC-DEF-GHI" and you want to extract "DEF," you would use:
=MID(A1,5,3)
🔹 Note: Remember, these functions can handle text data only. For dates, numbers, or other data types, you'll need different strategies.
2. Flash Fill Feature
Flash Fill, introduced in Excel 2013, can automatically fill cells based on patterns you provide:
- Type the expected result in one or two cells next to your data.
- Press Ctrl + E or go to Home > Fill > Flash Fill to apply the pattern to the remaining cells.
Here's how to use Flash Fill to extract data from cells:
- Suppose you have a column with names in the format "LastName, FirstName" and you want to extract the first name:
- Type "FirstName" into the cell next to the first name.
- Press Ctrl + E. Excel will recognize the pattern and fill the rest of the column.
🔹 Note: Flash Fill works well with consistent patterns, but it might struggle with complex data formats or variable data lengths.
3. Text to Columns Feature
This feature splits text from one column into multiple columns based on delimiters:
- Select your data.
- Go to Data > Text to Columns.
- Choose "Delimited" if your data is separated by characters like commas or tabs.
- Select your delimiter and watch as Excel breaks your data into separate columns.
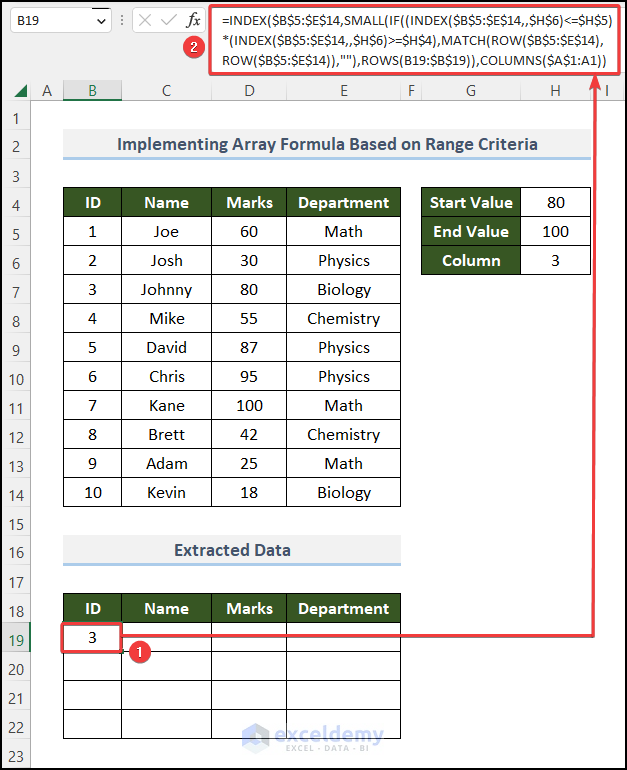
| Delimiter Type | Description |
|---|---|
| Tab | Best for fixed-width text fields |
| Semicolon | Often used in CSV files |
| Comma | Common in data exporting |
4. Advanced Extraction with Formulas
For complex scenarios, combine multiple Excel functions for sophisticated data extraction:
- VALUE(), NUMBERVALUE(), and TRIM(): These can help in extracting numeric values from mixed data.
- SEARCH() and MID() Combo: Extract data between specific characters. For example:
=MID(A1,SEARCH("-",A1)+1,SEARCH("-",A1,SEARCH("-",A1)+1)-SEARCH("-",A1)-1)
This formula extracts text between two hyphens in a string.
🔹 Note: Advanced formulas can be difficult to understand and maintain. Use them sparingly for complex extractions.
5. Using VBA for Custom Extraction
Visual Basic for Applications (VBA) allows you to write custom functions tailored to your specific needs:
Public Function ExtractMiddle(s As String, startChar As String, endChar As String) As String
Dim pos1 As Long, pos2 As Long, extract As String
pos1 = InStr(s, startChar)
If pos1 > 0 Then
pos1 = pos1 + Len(startChar)
pos2 = InStr(pos1, s, endChar)
If pos2 > 0 Then
extract = Mid(s, pos1, pos2 - pos1)
End If
End If
ExtractMiddle = extract
End Function
Now, to use this function in Excel:
- Open the VBA editor (Alt + F11).
- Insert a module and paste the above code.
- Use the function in your cells:
=ExtractMiddle(A1, "-", "-")
🔹 Note: VBA provides immense flexibility but requires understanding programming concepts. It's not the first choice for beginners but invaluable for those needing tailored solutions.
In summary, mastering the art of extracting data from Excel cells can greatly enhance your data handling capabilities. Whether you’re a novice or an advanced user, Excel offers multiple avenues—from simple functions to complex VBA macros—to suit your level of expertise and the complexity of your data. Applying these techniques will not only streamline your work but also unlock insights from your data that might otherwise remain hidden.
What is the simplest way to extract data from cells?
+The simplest way is to use Excel’s built-in functions like LEFT(), RIGHT(), and MID() for basic extractions.
Can Flash Fill handle inconsistent data patterns?
+Flash Fill is designed to recognize consistent patterns, but with slight inconsistency, it might not work as expected.
Is VBA necessary for data extraction in Excel?
+Not for basic extractions, but VBA provides a powerful toolset for customizing extraction processes, especially with complex data formats.
Related Terms:
- Excel data extraction formula
- extracting specific data from excel
- excel extract text from table
- ablebits separate text in excel
- extract value from cell excel
- extract substring from cell excel



