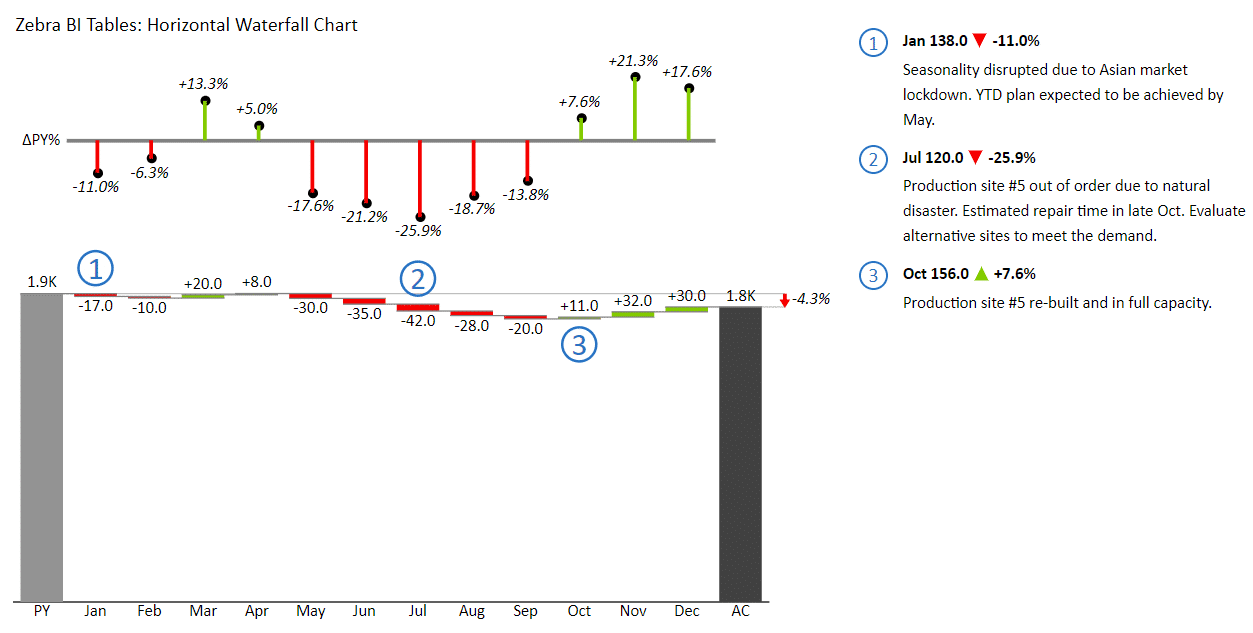Master Tag Management in Excel Easily

Taming the chaos of large datasets in Microsoft Excel can be a daunting task, but by leveraging the power of tags, you can significantly simplify your workflow and data management. This comprehensive guide will introduce you to effective Tag Management in Excel, enabling you to categorize, search, sort, and analyze your data more efficiently. Whether you're a seasoned Excel user or a beginner, mastering tag management techniques can enhance your data manipulation skills to new heights.
Understanding the Role of Tags in Excel
Before diving into the “how-to” of tag management, it’s vital to understand why tags are so beneficial:
- Organize and categorize: By assigning tags, you can group related data points, which can be spread across various sheets or workbooks.
- Filtering and sorting: Tags allow for quick identification and sorting of data by specific attributes, making data analysis and reporting more straightforward.
- Enhanced Searchability: With tags, your ability to search within Excel becomes more precise, saving time when navigating through vast datasets.
- Interactive Dashboards: Tags contribute to interactive and dynamic dashboards, providing users with immediate access to filtered views.
Creating and Assigning Tags in Excel

Here are the steps to create and assign tags to your data:
Manual Tagging
- Identify a column or row where you will add tags.
- Type in a descriptive tag for each data point. Tags can be words or short phrases.
- For multiple tags, you might use a delimiter like a comma, semicolon, or pipe.
📝 Note: When choosing tags, use clear and consistent naming conventions to ensure ease of use and understanding.
Automated Tagging
- Use conditional formatting to highlight cells based on set criteria, serving as visual tags.
- Employ VLOOKUP or INDEX/MATCH functions to automatically assign tags from a predefined list.
- Create a user-defined function (UDF) in VBA to tag rows according to custom logic.
📘 Note: For complex data sets or when tags need to be updated dynamically, automated tagging is recommended.
Using Data Validation for Consistency

| Step | Description |
|---|---|
| 1. Select Cell | Select the cell where you want to create a dropdown list of tags. |
| 2. Data Validation | Go to ‘Data’ > ‘Data Validation’ in the Ribbon. |
| 3. Allow List | In the dialog box, set ‘Allow’ to ‘List’, then enter your tags as a comma-separated list in the ‘Source’ field. |
| 4. OK | Click ‘OK’ to apply the data validation list. |
By using Data Validation, you ensure consistency across your tags and reduce errors from typos.
Analyzing Data with Tags
Once you have your data tagged, you can use Excel’s powerful features for analysis:
Advanced Filtering
- Access Advanced Filter via ‘Data’ > ‘Advanced’ in the Ribbon. Use this to create custom filters based on tags.
- Create filter criteria ranges to include or exclude specific tags for more precise data extraction.
Pivot Tables with Tags
- Create a Pivot Table from your tagged data.
- Add tags as report filters or row/column labels to gain insights from your tagged data.
Tags allow you to pivot your data in various ways to analyze trends, correlations, or distributions.
Tag-based Dashboards
- Slicers: Use slicers to enable visual filtering of Pivot Tables or charts based on tags.
- Interactive Controls: Incorporate form controls like combo boxes, list boxes, or scroll bars to interact with tags.
Best Practices for Tag Management
- Standardize Tagging: Develop a standardized system for tags to keep your data uniform and understandable.
- Use Hierarchical Tags: Implement a hierarchy of tags (like parent-child relationships) for more granular control over your data.
- Regular Maintenance: Periodically review and update tags to ensure they remain relevant and accurate.
- Useful Naming Conventions: Use clear and concise tag names, avoiding spaces or special characters when possible.
🚧 Note: Remember, a well-maintained tag system can be as valuable as the data itself. Keep it neat, accurate, and up-to-date.
Advanced Tag Techniques
Now that you’re familiar with basic tag management, consider these advanced techniques:
Using Dynamic Named Ranges for Tags
- Create a dynamic named range to automatically include new tags as they are added.
- This range can then be used in data validation lists or pivot tables to automatically update.
Integration with Power Query
Power Query can fetch, transform, and load data with tags, allowing for more advanced tagging techniques:
- Import tags from other sources (like external databases or web APIs).
- Automate tag assignment based on imported data attributes.
Conditional Formatting for Tag Visualization
Use conditional formatting to highlight tags visually:
- Set up rules to color-code cells based on tag content.
- Use icons to represent different tags, making your data more accessible at a glance.
In summary, mastering tag management in Excel opens up a realm of possibilities for efficient data handling, organization, and analysis. From manual to automated tagging, using data validation for consistency, to advanced filtering and pivot tables, tags allow for a more nuanced approach to data manipulation. Ensure you adhere to best practices, regularly review your tag system, and explore advanced techniques to fully leverage the capabilities of Excel. Let tags be the bridge that transforms raw data into insights, enhancing your productivity and making Excel a more powerful tool in your daily work.
Can I use tags for large datasets?
+Absolutely. Tags are particularly useful for managing large datasets by allowing for quick sorting, filtering, and analysis, making it easier to work with extensive data.
How can I make my tags consistent across a team?
+Use Data Validation to create dropdown lists for tags. This ensures everyone uses the same tags. Also, develop and share a clear tagging standard or guide.
Can I have multiple tags for one data point?
+Yes, use delimiters like commas, semicolons, or pipes to separate multiple tags within a single cell. This allows for more complex tagging systems.
How do I automate the tagging process?
+Use conditional formatting, VLOOKUP, or create VBA user-defined functions (UDFs) to automate tag assignment based on specific criteria.
What if my tags need to change over time?
+Regularly review and update your tags. Use dynamic named ranges or integrate with Power Query to ensure that your tagging system evolves with your data.