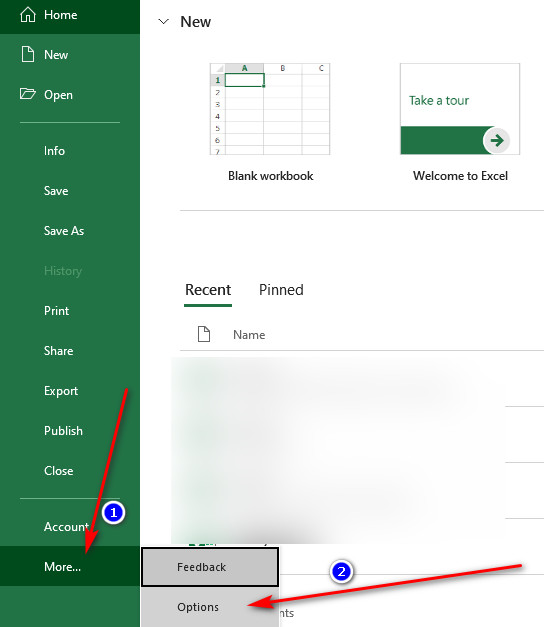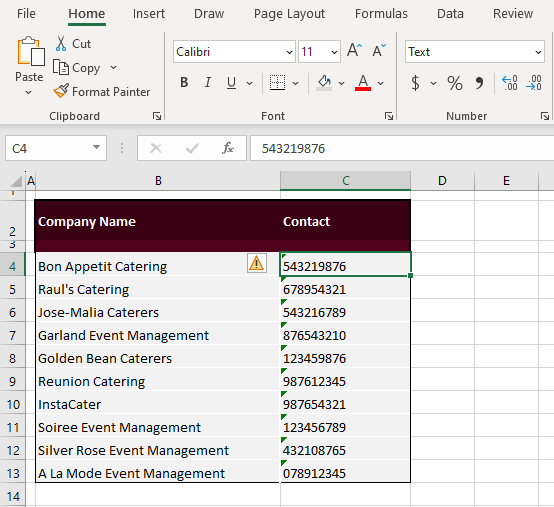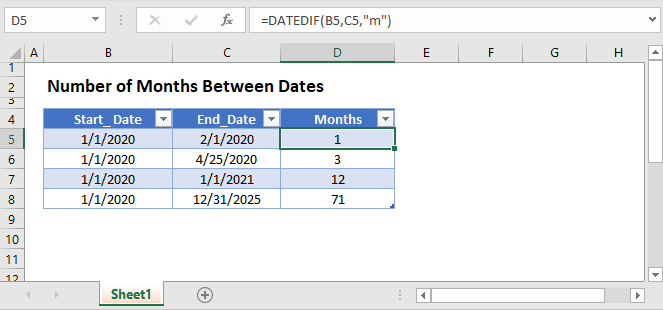3 Simple Ways to Extract Text from Excel Cells

Excel remains a powerhouse for managing data, with functionalities that extend beyond mere number crunching to include text manipulation and extraction. Extracting text from Excel cells is a common task for data analysis, reporting, and organizing information. Here, we'll explore three simple yet effective methods to extract text from Excel cells, which can be incredibly useful for anyone working with data in spreadsheets.
Method 1: Using Excel Functions
Excel provides several built-in functions that are designed to help you extract text from cells:
- LEFT(), RIGHT(), and MID(): These functions are used to extract a specific number of characters from the start, end, or middle of a cell.
- FIND() and SEARCH(): These help locate the position of text within a cell to aid in more complex extractions.
Let’s look at some examples:
- LEFT: If your cell contains “Username123,” and you want to extract “Username,” you would use =LEFT(A1, 8).
- MID: To extract “123” from the same cell, you’d use =MID(A1, 9, 3), where 9 is the start position, and 3 is the length of the substring.
Method 2: Flash Fill
Introduced in Excel 2013, Flash Fill offers an intuitive way to extract and manipulate text by recognizing patterns:
- Enter the desired output in the cell adjacent to the data.
- When Excel detects a pattern, it will automatically fill in the remaining cells.
💡 Note: Flash Fill is excellent for quick data transformations but might not work if your data has irregular patterns.
Method 3: Text to Columns
If you’re dealing with delimited data, the Text to Columns feature can be a game-changer:
- Select the column with the data.
- Go to the Data tab > Text to Columns.
- Choose the delimiter (like commas, spaces, or other characters).
- Finish the process, and Excel will split the content into separate columns.
Each of these methods has its own use cases, advantages, and limitations:
- Excel Functions: Offer precision and control, but can get complex with nested formulas.
- Flash Fill: Great for quick, one-off extractions, but limited in dealing with non-recurring patterns.
- Text to Columns: Best for bulk operations when you need to split data into distinct columns.
In sum, the method you choose will largely depend on the structure of your data and your specific needs. Functions provide flexibility for complex tasks, Flash Fill is ideal for ad-hoc data manipulation, and Text to Columns is best for splitting content into multiple columns. Experiment with these tools, and you'll enhance your efficiency in handling Excel data.
Which method is best for extracting email addresses from cells?
+For extracting email addresses, using Excel functions like MID() or RIGHT() with FIND() would be most effective. These functions allow you to locate the “@” symbol or “.com” and extract the email.
Can I automate these extraction methods?
+Yes, by using VBA (Visual Basic for Applications), you can automate the extraction process, especially for repeated tasks or when working with large datasets.
Does Flash Fill work in all versions of Excel?
+Flash Fill was introduced in Excel 2013. Older versions or versions without this feature will require manual data manipulation or use of functions.
Related Terms:
- Excel extract text before character
- Substring Excel
- substring in excel formula
- excel extract text from table
- slice text in excel
- extract substring from excel cell