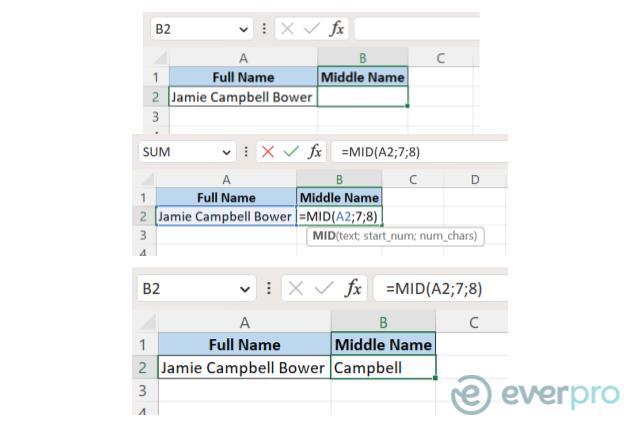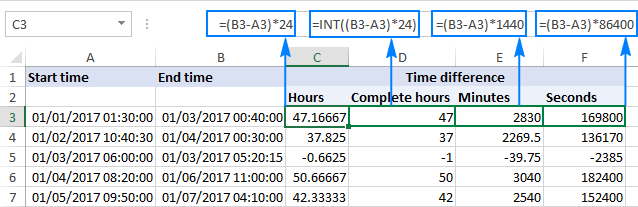Remove Scientific Notation in Excel Easily

Do you often find yourself working with large datasets in Excel only to be confronted by scientific notation that seems to take over your numbers, making them hard to read or interpret? Perhaps you're dealing with serial numbers, identification codes, or any other numeric data where maintaining precision and readability is crucial. In this blog post, we'll delve into several methods to remove scientific notation in Excel and ensure your data remains clear and accurate.
Understanding Scientific Notation in Excel
Before we dive into the solution, let's quickly understand what scientific notation in Excel entails. Excel uses scientific notation by default for very large or small numbers to conserve space and improve readability. However, for data like serial numbers or specific codes, this can be quite inconvenient. Scientific notation appears as a number expressed in the form A x 10^B, where A is a number between 1 and 10, and B is the exponent. Here's an example:
- A number like 1234567890 might be displayed as 1.23E+09.
Why You Need to Remove Scientific Notation
- Data Integrity: Preserving the exact form of numbers is vital for accuracy in reporting or database systems.
- Presentation: Scientific notation can confuse users who are not familiar with it, especially when dealing with product codes or inventory numbers.
- Compatibility: Certain software or systems might not interpret scientific notation correctly, leading to data import issues.
Methods to Remove Scientific Notation
1. Changing the Cell Format
The easiest way to eliminate scientific notation is by changing the cell format:
- Select the cells containing scientific notation.
- Right-click and choose “Format Cells.”
- In the “Number” tab, select “Number” from the Category list.
- Set the desired number of decimal places.
- Uncheck “Use 1000 Separator” if not needed.
📝 Note: Ensure the number of decimal places matches your precision requirements.
2. Using a Custom Format
If you need to retain the original data type but still want to display the numbers without scientific notation:
- Select the cells.
- Go to “Format Cells” as before.
- Under “Number” tab, select “Custom.”
- Type in your custom number format, e.g., 0.00 for two decimal places.
📝 Note: The custom format will affect how the numbers are displayed but not the underlying value.
3. Convert to Text
If your data absolutely must not be altered:
- Select the cells with scientific notation.
- Go to “Format Cells” and choose “Text.”
- Re-enter the numbers by selecting the cells and pressing F2 followed by Enter.
4. Using a Formula
You can use formulas to convert the numbers into text, thus preventing automatic conversion to scientific notation:
=TEXT(A1,“0.00”)
📝 Note: This method creates a new column with text representation of the numbers. The original cells will retain their numeric value and format.
5. Importing Data from CSV
If you’re importing data:
- Save your Excel file as a CSV.
- Re-import into Excel, making sure to choose the correct column data format during the import process.
📝 Note: Always check data integrity after re-importing, as Excel might still apply automatic formatting.
Dealing with Special Cases
Here are some scenarios you might encounter:

| Scenario | Solution |
|---|---|
| Importing data with leading zeros | Use "Text" format or prefix numbers with an apostrophe (') to force Excel to treat the number as text. |
| Working with long numbers like credit card numbers | Import as Text or use custom format like 0000 0000 0000 0000 for better readability. |
| Displaying very large or small numbers accurately | Use custom formats like 0,"K" for thousands, or change to "Scientific" with increased decimal places for precision. |
Best Practices for Handling Excel Data
- Understand the data type: Know whether your data should be treated as numeric, text, or date/time before importing or entering it into Excel.
- Prevent AutoCorrect: Disable Excel's automatic conversion to scientific notation in data import options.
- Data Validation: Use Excel’s data validation to ensure correct data entry.
- Regular Checks: Periodically check for inadvertent formatting changes in your data sets.
Our journey through the methods to remove scientific notation in Excel has shed light on the various techniques at your disposal. Whether you opt to change cell formats, utilize custom formatting, convert numbers to text, or use formulas, each method has its benefits tailored to different situations. By understanding Excel's default behaviors and having the tools to manage them, you ensure the integrity and readability of your data. Remember, the choice of method should align with your data needs, considering factors like data type preservation, presentation requirements, and system compatibility. With these strategies in hand, your Excel sheets will no longer be at the mercy of automatic scientific notation conversions, allowing you to present and analyze your data with precision and clarity.
Why does Excel convert numbers to scientific notation by default?
+Excel converts very large or small numbers to scientific notation to save space and maintain readability. This is especially useful when dealing with datasets involving scientific measurements or very long numbers.
Will changing the cell format to text affect data calculations?
+Yes, converting numbers to text format can prevent Excel from performing calculations on those cells. If calculations are needed, it’s better to use custom formatting or formulas to retain the number’s value while displaying it as desired.
Can I prevent Excel from automatically applying scientific notation when importing data?
+Yes, when importing data, you can choose the column format to “Text” to prevent automatic conversion to scientific notation. Additionally, you can disable this automatic formatting in the import options.
What if my data includes both numbers that should retain scientific notation and others that shouldn’t?
+Use conditional formatting or apply formatting to specific cells or ranges. This allows you to tailor the display of each number according to its context, retaining scientific notation where necessary and disabling it elsewhere.
Related Terms:
- E 12 Excel remove
- Excel remove e+
- excel keeps changing to scientific
- fix scientific notation in excel
- csv scientific notation turn off
- excel paste numbers without scientific