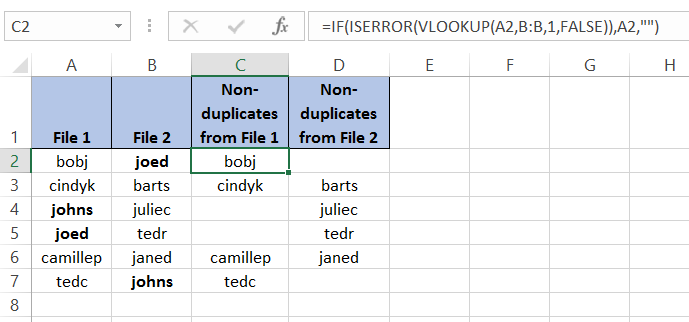5 Easy Steps to Calculate Percentage Change in Excel

Understanding and calculating percentage change is crucial for various scenarios, from financial analysis to academic assessments. Whether you're tracking stock market trends, monitoring your personal expenses, or evaluating test scores, knowing how to calculate percentage change in Excel is an invaluable skill. Here, we'll break down the process into five easy steps that will help you master this function, making your data analysis both efficient and insightful.
Step 1: Prepare Your Data
Start with organizing your data into columns. Typically, you’ll have:
- Original values in one column.
- New values in an adjacent column.
🔍 Note: Ensure that your data is clean. Look out for blank cells or errors as they might skew your results.
Step 2: Use the Percentage Change Formula
The formula for calculating percentage change is:
Percentage Change = ((New Value - Original Value) / Original Value) * 100
Here's how to implement this in Excel:
- Select the cell where you want to display the percentage change.
- Enter the formula:
=((B2-A2)/A2)*100
Where:
- A2 is the cell with the original value.
- B2 is the cell with the new value.
💡 Note: If your data has headings, adjust your cell references to skip the header row.
Step 3: Format the Result as a Percentage
To make the result easy to read:
- Right-click on the cell with the formula.
- Select ‘Format Cells’.
- Under the ‘Number’ tab, choose ‘Percentage’.
- Set the number of decimal places you require.
📝 Note: Excel defaults to two decimal places but you can adjust this based on your need for precision.
Step 4: Apply Conditional Formatting for Insights
Make your analysis more intuitive by highlighting significant changes:
- Select the cells with the percentage change results.
- Go to ‘Home’ > ‘Conditional Formatting’.
- Choose ‘Color Scales’ or ‘Data Bars’ to visually indicate the range of changes.
Step 5: Drag the Formula Down for Multiple Calculations
Once you’ve set up your formula in one cell:
- Click on the bottom-right corner of the cell with your formula.
- Drag down to apply the formula to all rows in your dataset.
This method ensures your percentage changes are calculated for each row effortlessly.
🔬 Note: Always ensure that your data selection covers all rows that need the calculation to avoid errors or incomplete data analysis.
By mastering these five steps, you can swiftly calculate percentage changes in Excel, making your data interpretation clearer and more efficient. This skill can be applied in numerous fields, enhancing your ability to analyze trends, growth rates, and impacts over time. The beauty of Excel lies in its flexibility to customize, analyze, and present data, which can be a game-changer in how you or your organization interprets information.
Can I calculate percentage change for negative numbers?
+Yes, Excel can handle negative numbers in percentage change calculations. The formula stays the same, but keep in mind that negative values might result in percentage changes that exceed 100% or show a decrease.
How do I calculate cumulative percentage changes?
+For cumulative changes, start with the initial value and then multiply each subsequent percentage change by the result of the previous calculation. This approach shows the overall change from the beginning to the end of a series.
Why do I get the wrong percentage when my values include zero?
+Zero in the denominator of the formula results in an error because you can’t divide by zero. Excel will show a DIV/0! error. You’ll need to handle this case with an IF statement or similar logic to account for this scenario.
Related Terms:
- Percentage change Excel formula
- Percentage change calculator
- Format percentage Excel
- Percentage change formula Excel shortcut
- Percentage increase formula with example
- excel formula for % increase