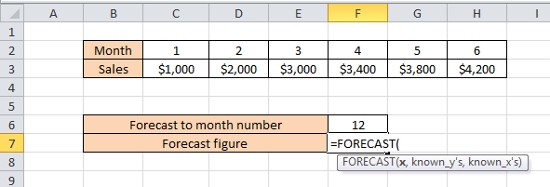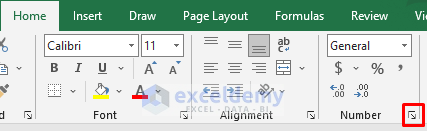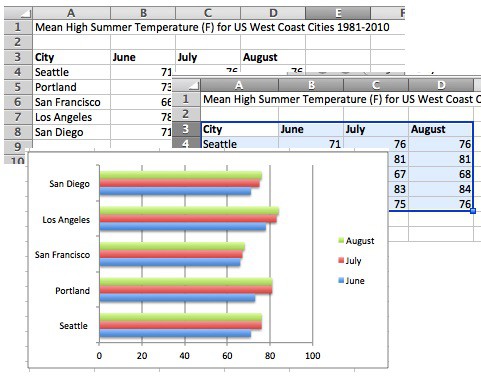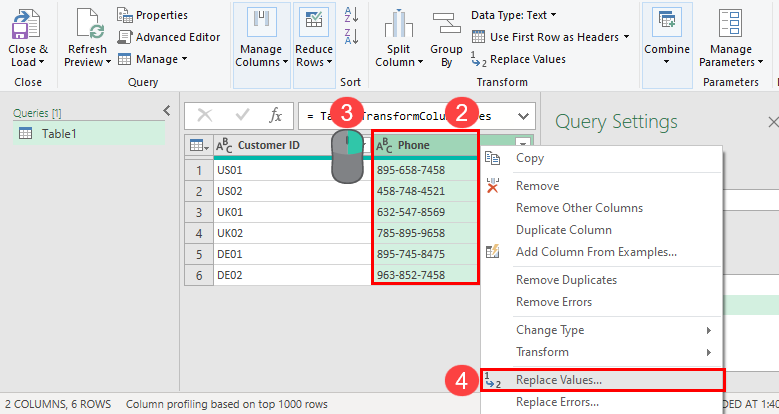3 Easy Steps to Convert Hours to Minutes in Excel

In this digital age, managing time has never been easier, especially when working with tools like Microsoft Excel. Whether you're tracking project hours, time sheets, or simply converting time data for analysis, Excel provides a straightforward method to convert hours to minutes. Here, we'll guide you through three simple steps to convert hours into minutes in Excel, ensuring efficiency and accuracy in your time management tasks.
Step 1: Set Up Your Excel Sheet
The first step in converting hours to minutes is to properly set up your Excel worksheet:
- Open Microsoft Excel and create a new workbook or use an existing one.
- Label the columns appropriately. For example, you might have:
- Column A: "Hours"
- Column B: "Converted Minutes"

| A | B |
|---|---|
| Hours | Converted Minutes |
| 3 | [To be Calculated] |
| 4.5 | [To be Calculated] |
🏗️ Note: Ensure your data is clean and formatted consistently to avoid errors in your conversion formula.
Step 2: Use the Conversion Formula
Excel makes the conversion from hours to minutes relatively simple with its built-in formulas:
- Click on the cell where you want the result to appear (e.g., B2 for the first row).
- Enter the formula to convert hours to minutes:
=A2*60
Here, A2 is the cell reference containing the hours data.
By multiplying the number of hours by 60, Excel instantly converts hours into minutes.
Understanding the Formula
- The * symbol in Excel means multiplication.
- 60 is the number of minutes in an hour.
Step 3: Apply the Formula
Once your formula is set up:
- Press Enter, and Excel will automatically apply the conversion.
- To apply the formula to other cells, simply drag the fill handle (the small square at the bottom-right corner of the cell) down or across the column or row where you want the formula to be replicated.
Your sheet should now show the conversion for all entries:
| A | B |
|---|---|
| 3 | 180 |
| 4.5 | 270 |
🔍 Note: If you're dealing with decimal hours, ensure they are formatted as numbers to accurately reflect the conversion.
This method provides an easy way to manage and analyze time data in Excel, making it invaluable for project managers, HR personnel, or anyone dealing with time entries. Excel's flexibility allows you to customize this simple formula for any time conversion need, enhancing productivity and accuracy in time management.
Can I convert minutes back to hours in Excel?
+Yes, you can convert minutes to hours by dividing the number of minutes by 60. The formula would look like this: =A2/60, where A2 contains the number of minutes.
What if I have data in hours and minutes format?
+If your data is already in the hours:minutes format, Excel will recognize it as time. To convert this time to total minutes, you can use the formula =HOUR(A2)*60+MINUTE(A2), where A2 contains the time value.
How do I ensure accurate decimal hour conversion?
+Excel by default uses the period (.) as a decimal separator. However, ensure your system settings are correct for your region, and format your numbers appropriately for accurate conversion.
Related Terms:
- Convert hours to minutes formula
- Convert 1.5 Hours into Seconds
- Convert hours to minutes Calculator
- excel convert minutes to time
- formula to convert minutes hours
- excel hours and minutes to