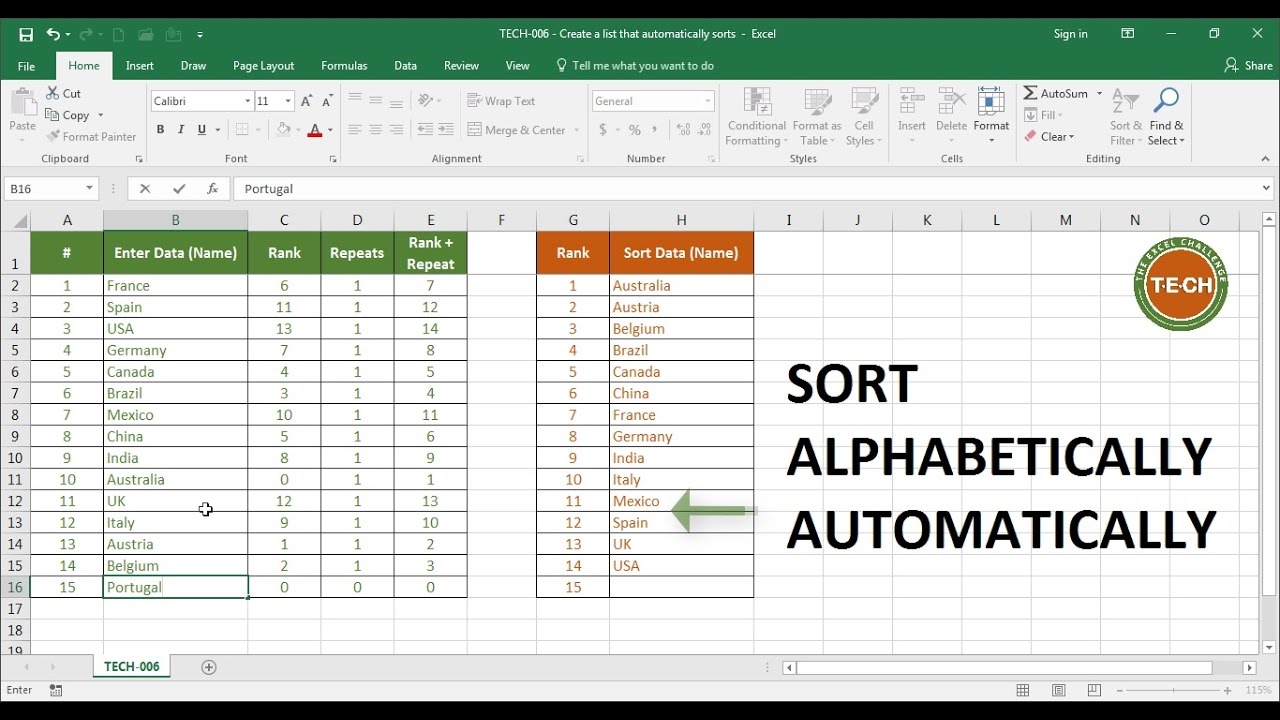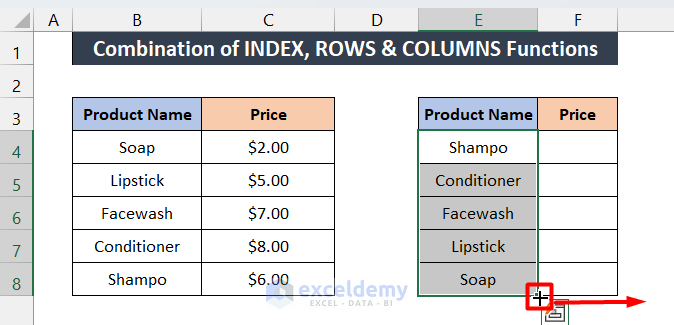Remove Space Before Text in Excel Easily

Mastering the art of efficient data manipulation is crucial for enhancing productivity and maintaining accuracy in any administrative role, but particularly for those in data analysis or spreadsheet management. One often-overlooked aspect of data cleanliness is addressing leading spaces in cells. These pesky spaces can disrupt data sorting, filtering, and formula operations, potentially leading to errors in your datasets. In this guide, we'll delve into the straightforward methods to remove space before text in Excel, ensuring your spreadsheets are clutter-free and your data management is on point.
Why Is Leading Space Removal Important in Excel?
Leading spaces, those invisible characters before the actual text in a cell, can wreak havoc on your spreadsheet's functionality:
- They disrupt alphabetical sorting by placing cells with leading spaces at the beginning.
- They can affect search and replace functions, making it difficult to locate the correct entries.
- Formulas and functions might return errors or unexpected results due to these spaces.
- Data import and export processes could fail or misalign data if spaces are not removed.
Method 1: TRIM Function
Excel offers a native function to tackle leading spaces, trailing spaces, and extra spaces between words:
<p><strong>Step 1:</strong> Select the cell where you want to remove spaces or type the formula directly in that cell.</p>
<p><strong>Step 2:</strong> Enter the following formula:</p>
<pre>=TRIM(A1)</pre>
The TRIM function takes the value in cell A1 and removes leading, trailing, and extra in-between spaces.
💡 Note: TRIM does not remove spaces between characters, only extra spaces.
Method 2: Find and Replace
This method uses Excel's search capabilities to remove spaces:
- Initiate "Find and Replace" by pressing Ctrl+H.
- In the "Find what" field, type
^swhich represents a space character. - Leave the "Replace with" field empty.
- Hit "Replace All" to remove all leading spaces.
Method 3: Using Flash Fill
Flash Fill is an intelligent feature that recognizes patterns and fills in data accordingly:
- Type the correctly formatted data next to the first cell with leading spaces.
- Press Ctrl+E. If Excel detects the pattern, it will replicate it for the entire column.
Flash Fill works best with consistent patterns and is particularly useful for quickly cleaning up small datasets.
Method 4: Data Cleansing with Power Query
Power Query is Excel's tool for advanced data transformation:
- Step 1: Load your data into Power Query (from the "Data" tab).
- Step 2: Click "Transform" > "Text Column" > "Trim".
- Step 3: Choose "Remove Leading and Trailing Spaces" or customize further.
- Step 4: Click "Close & Load" to return the cleaned data to Excel.
Automate Your Data Cleaning
Once you have mastered these methods, consider automating your space removal processes:
- Use Excel Macros or VBA (Visual Basic for Applications) to record and rerun actions.
- Create custom functions in Excel that combine several cleaning steps into one.
👉 Note: Keep in mind that automation can be a powerful tool for repetitive tasks, but careful testing is necessary to avoid introducing errors.
Understanding how to remove space before text in Excel is not just a technical skill; it's a foundational step in data hygiene. Whether you're working on financial reports, customer databases, or any data-driven project, cleaning your data from leading spaces ensures the accuracy of your analysis and presentations. With the methods described above, you have a toolkit at your disposal to make your Excel experience smoother, more efficient, and error-free. Remember to choose the method that best fits your dataset size and complexity, and consider incorporating these techniques into your regular data cleaning routines.
Can TRIM remove spaces within numbers?
+
No, TRIM only removes extra spaces within text. Spaces between numbers remain untouched.
Is Flash Fill suitable for large datasets?
+
While Flash Fill can be handy, it might not be the most efficient for very large datasets due to potential performance issues. Consider using other methods for large-scale data cleaning.
How do I remove only the leading spaces?
+
Use the formula =LEFT(A1, LEN(A1)) to get rid of spaces at the beginning of a cell’s content, leaving the rest intact.
Related Terms:
- Excel remove space before text
- Remove space in Excel formula
- Remove Enter in Excel
- remove unwanted space in excel
- excel removing spaces after text
- excel remove all leading spaces