5 Ways to Strike Through Text in Excel
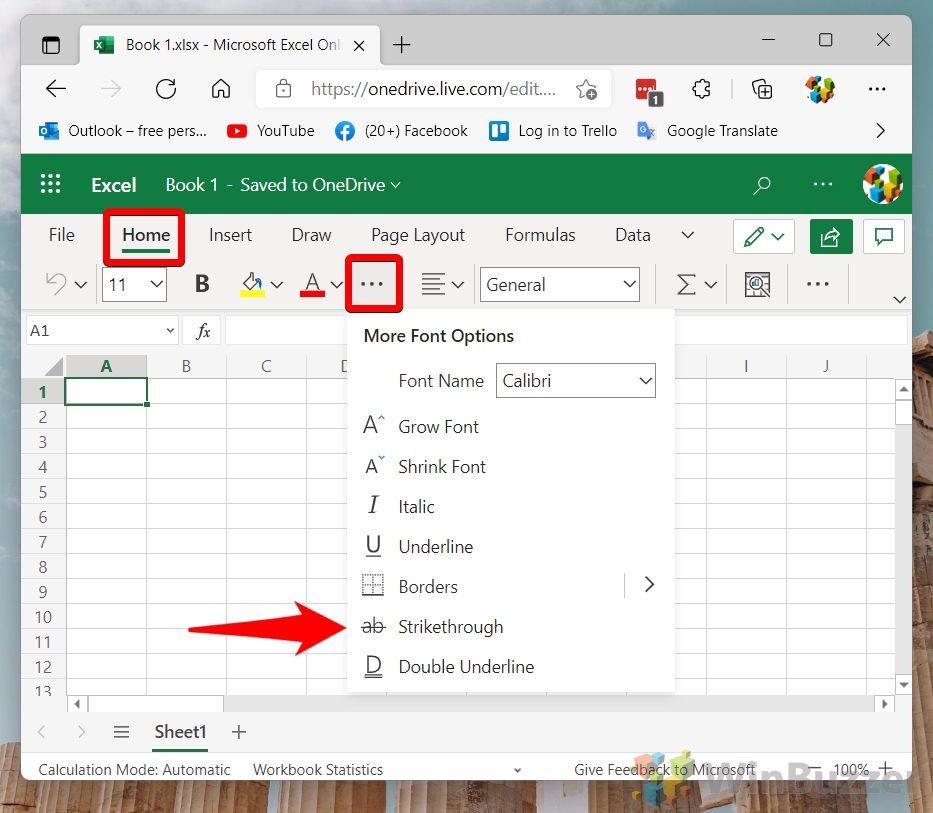
Striking through text in Excel might not seem like a pivotal skill, but it can make data analysis, project management, and task tracking much more visually intuitive. Excel offers multiple ways to accomplish this task, each suited for different levels of complexity and user needs. In this article, we'll explore five versatile methods to strike through text in Excel, ensuring that your spreadsheets are not only functional but also more readable.
Method 1: Using Conditional Formatting
Conditional formatting in Excel allows you to apply formatting to cells based on specific criteria. Here’s how you can use it to add a strikethrough:
- Select the range of cells where you want to apply the strikethrough.
- Navigate to the Home tab on the ribbon.
- Click on Conditional Formatting > New Rule.
- Choose Use a formula to determine which cells to format.
- In the formula box, type in your condition, such as ‘=A1=“Completed”’ if your text says “Completed.”
- Click Format and go to the Font tab.
- Check the Strikethrough option, then hit OK.
Method 2: Manually Strikethrough
For quick and simple text modifications, you can strike through text manually:
- Right-click on the cell containing the text you wish to strike through.
- Select Format Cells….
- Go to the Font tab.
- Select the Strikethrough option under Effects, then click OK.
Method 3: Using VBA to Add Strikethrough
If you need a more automated and repeatable solution, VBA (Visual Basic for Applications) can be your go-to:
- Press Alt + F11 to open the VBA editor.
- Insert a new module and paste the following code:
Sub ApplyStrikethrough()
With Selection.Font
.Strikethrough = True
End With
End SubMethod 4: Keyboard Shortcut
Here’s a quick way to strike through text using a keyboard shortcut:
- Select the cell with the text to be struck through.
- Press Ctrl + 1 to open the Format Cells dialog box.
- Use the Tab key to navigate to the Strikethrough checkbox.
- Press Space to toggle the option, then press Enter.
Method 5: Creating a Custom Button
For those who frequently need to apply strikethroughs, creating a custom button can save time:
- Go to Developer tab. (If not visible, enable it in Excel options.)
- Click Insert > Button (Form Controls).
- Draw the button on your worksheet, then link it to the macro created in Method 3.
- Right-click to Edit Text on the button and label it appropriately, like “Strike Through.”
⚠️ Note: You'll need to enable macros for this feature to work.
In summary, whether you’re using Excel for managing tasks, tracking project completion, or just sprucing up your data presentation, striking through text can significantly enhance your spreadsheet’s functionality and visual appeal. From conditional formatting, manual formatting, using VBA, keyboard shortcuts, to creating a custom button, Excel provides multiple ways to achieve this effect. Experiment with these methods to find what best suits your workflow.
Can I apply strikethrough to multiple cells at once?
+
Yes, you can apply strikethrough to multiple cells simultaneously by selecting them and following any of the methods described above.
Will strikethrough remain if I close and reopen Excel?
+
Yes, strikethrough applied via cell formatting or conditional formatting will remain when you reopen the workbook.
How do I remove a strikethrough in Excel?
+
To remove strikethrough, you can follow the same steps as applying it but uncheck the strikethrough box. Alternatively, clear all formatting from the cell or range.
Related Terms:
- Strikethrough text in excel
- Strikethrough formula in Excel
- Strikethrough Excel shortcut
- strikethrough conditional formatting excel
- excel strikethrough text shortcut
- how to insert strikethrough



