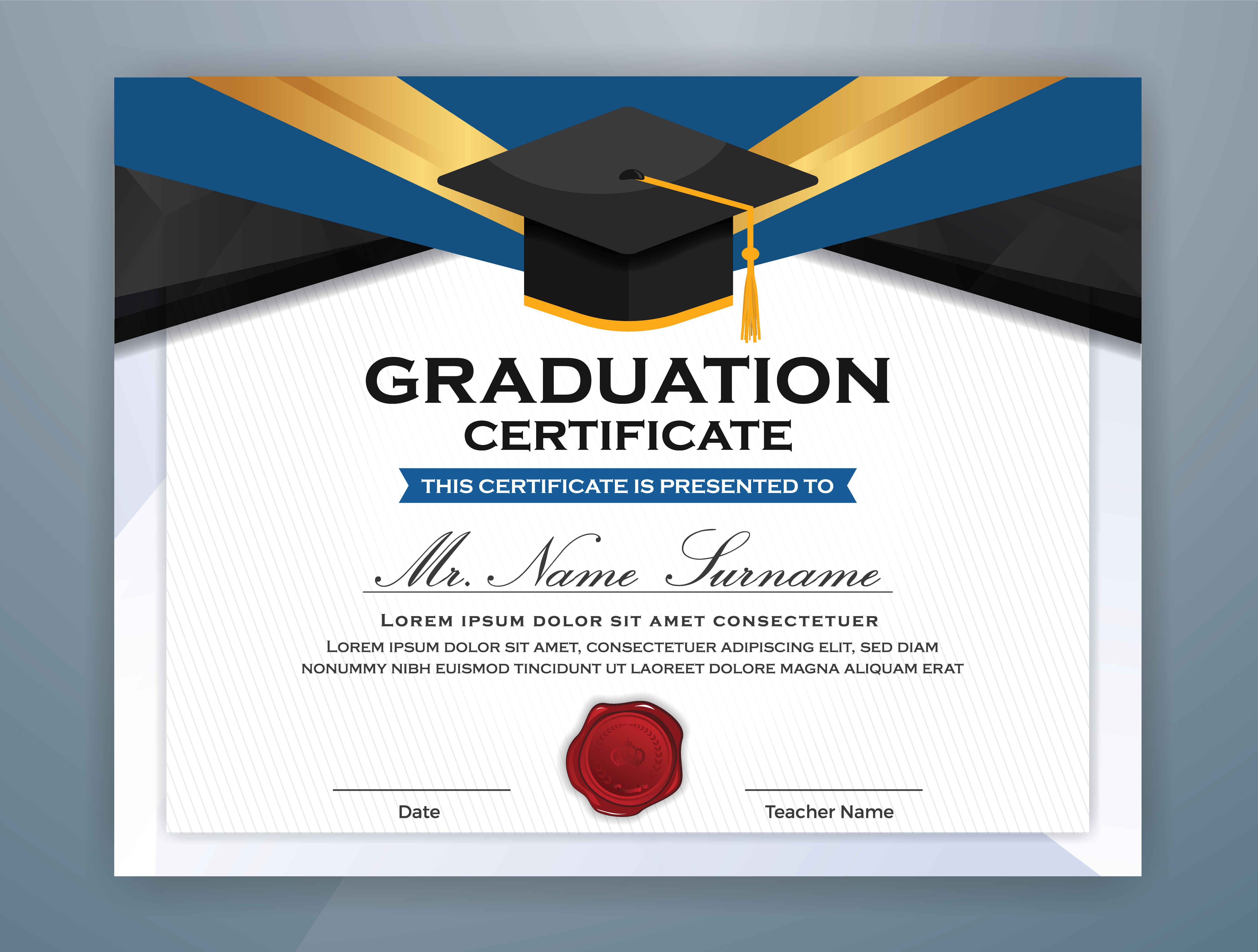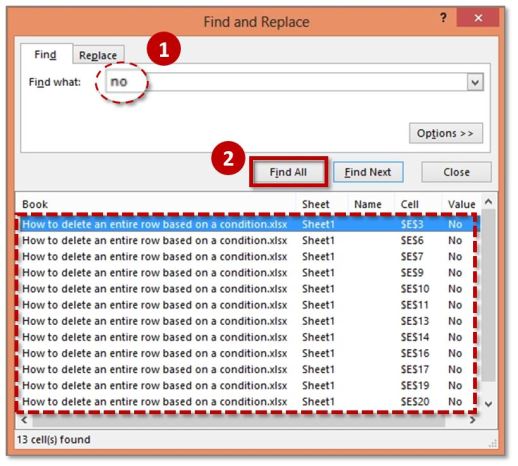3 Simple Ways to Add Blank Lines in Excel

Adding Blank Lines in Excel
Working with spreadsheets often requires formatting adjustments to enhance readability, and one common modification users make is adding blank lines. Whether you're organizing data or preparing for a presentation, understanding how to insert blank lines in Excel can streamline your workflow.
Why Add Blank Lines?
Before we dive into the methods, it’s useful to understand why you might need blank lines in your Excel worksheet:
- Enhancing readability: Blank spaces between rows of data make it easier on the eyes, reducing the cognitive load when scanning through vast amounts of information.
- Separating data: For aesthetic reasons or for clearer data segmentation, blank lines can visually distinguish different sections of your spreadsheet.
- Data analysis: During data analysis, inserting blank rows can be used to indicate the beginning or end of datasets, aiding in sorting or filtering processes.
Method 1: Using Insert Option
The simplest and perhaps the most commonly used method to add blank lines in Excel involves using the “Insert” option:
- Select the entire row or range of rows where you want to insert blank lines. If you want a single blank row, just click on the row number to highlight the whole row.
- Right-click on the selection. From the context menu, choose Insert.
- In the dialogue box, you can choose Entire Row or Shift cells down based on your needs. Most often, you’ll select Entire Row.
- Click OK, and Excel will add blank rows above the selected row(s).
📝 Note: Remember, when inserting rows, Excel shifts the existing data down to accommodate the blank rows, which might affect your cell references and formulas.
Method 2: Keyboard Shortcut
For those who prefer keyboard shortcuts for efficiency, here’s how you can add blank lines without even touching the mouse:
- Select the row or rows where you want the blank line(s) to appear.
- Press CTRL (or CMD on macOS) + Shift + + (plus). This will open the Insert dialogue.
- Like before, choose Entire Row, and Excel will insert the blank row(s).
Keyboard shortcuts are especially useful for quick edits in spreadsheets where you're frequently making adjustments.
Method 3: Using VBA for Bulk Insertions
If you need to insert multiple blank lines in multiple locations, VBA can be your savior:
- Press ALT + F11 to open the VBA editor.
- Insert a new module by right-clicking on any existing module or the workbook itself in the Project Explorer and selecting Insert then Module.
- Paste this code:
Sub InsertRows() Dim i As Long For i = 10 To 5 Step -1 Rows(i).Insert Shift:=xlDown Next i End SubThis macro inserts blank rows from row 10 down to row 5.
- Close the VBA editor and run the macro by going to the Developer tab, clicking Macros, selecting your macro, and then Run.
VBA is particularly useful for repetitive tasks or when dealing with large datasets.
🔒 Note: Be cautious with VBA; always back up your workbook before running macros.
Each of these methods has its advantages. Whether you're inserting blank lines for visual clarity, data organization, or analytical purposes, Excel provides several tools to make this process efficient. Remember, however, that inserting blank lines affects how your spreadsheet looks and functions, so consider the impact on data analysis, formulas, and the overall layout before making these changes.
Why would I need blank lines in Excel?
+
Adding blank lines can help with visual separation of data, making it easier to distinguish between different datasets, sections, or to aid in readability during analysis.
Does inserting rows shift cell references?
+
Yes, inserting rows will shift references below the inserted row downward, potentially changing the formulas that refer to those cells.
Can I quickly add multiple blank rows with one operation?
+
Yes, by selecting multiple rows before using the Insert option or using VBA for bulk operations, you can add several blank lines in one go.
Related Terms:
- Auto insert row in Excel
- insert row after every excel
- insert blank lines in excel
- insert blank row in excel
- insert blank rows between excel
- insert empty rows in excel