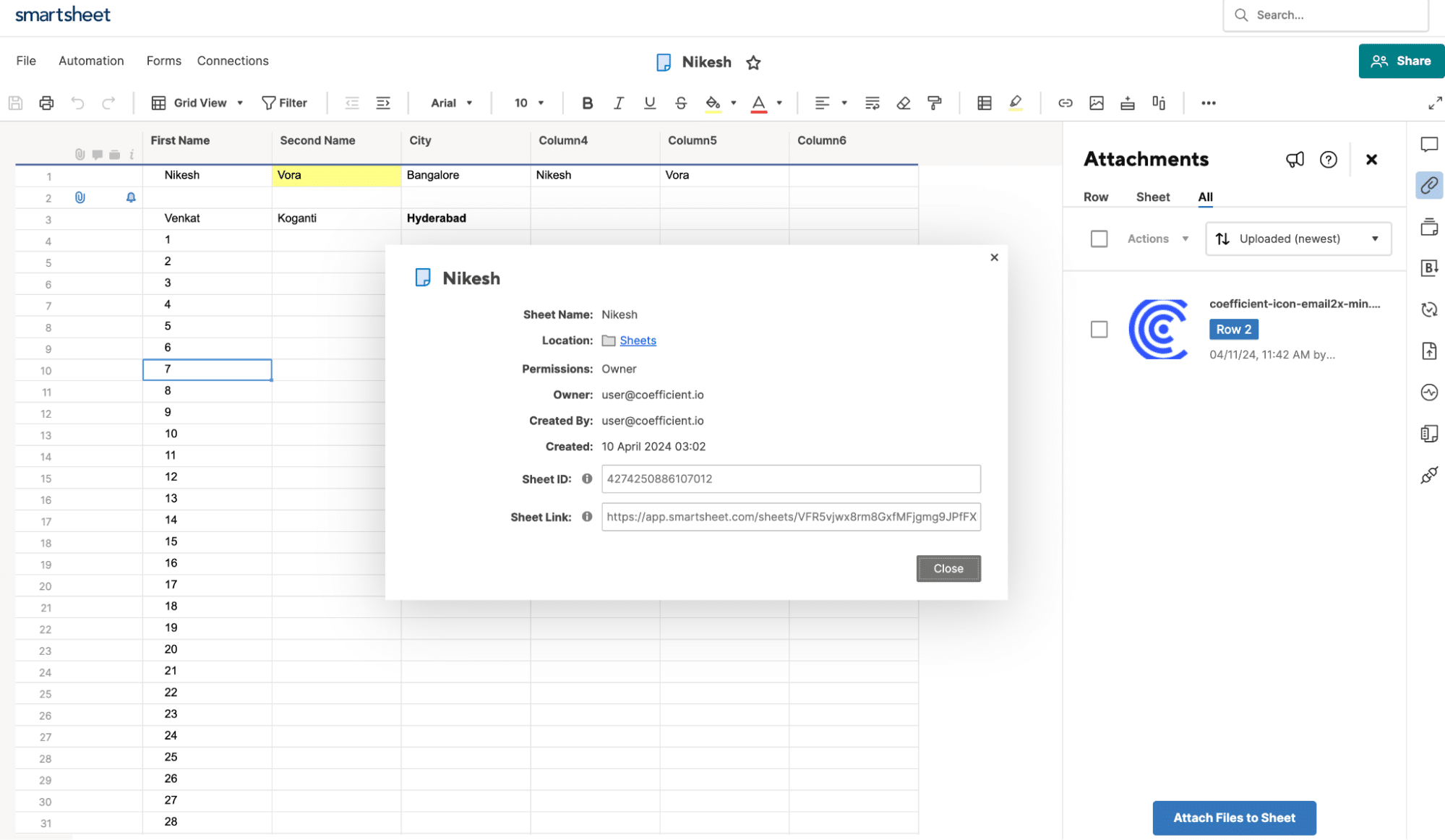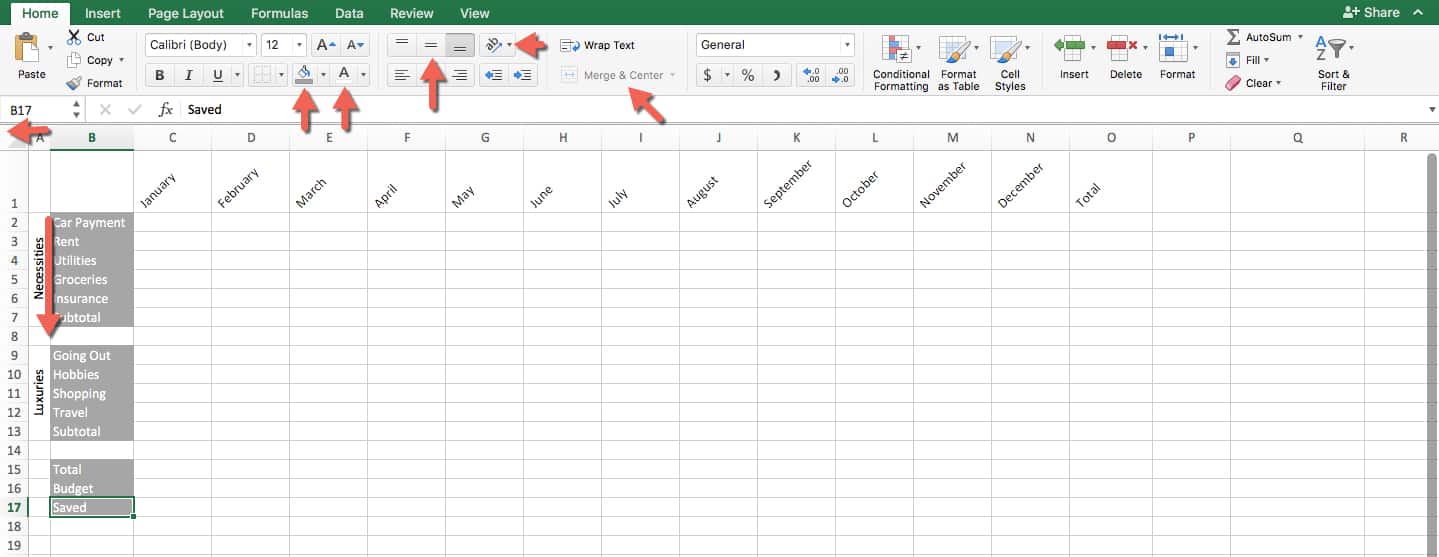Mastering Square Roots in Excel: Simple Steps for Accurate Calculations

Calculating square roots in Excel might not be an everyday task for everyone, but when you need to perform this calculation, Excel offers straightforward methods to do so efficiently. Whether you're working with financial data, engineering calculations, or simply performing academic exercises, mastering the art of computing square roots can significantly streamline your work. This guide will walk you through the steps, provide practical examples, and touch upon common scenarios where these calculations are indispensable.
Understanding the Basics of Excel
Before diving into square roots, it's crucial to have a basic understanding of Excel's functions and formulas. Excel uses a grid system where cells can contain numbers, text, or formulas. Here's a quick rundown:
- Formula: Any calculation begins with an equals sign (=).
- Function: A predefined formula for specific calculations, like SUM, AVERAGE, or SQRT.
Why Excel?
Excel is a powerhouse for data analysis and computation because of its:
- Flexibility to handle vast datasets.
- Wide range of built-in mathematical functions.
- Ability to automate repetitive tasks with macros and VBA.
Square Root Function in Excel
To calculate a square root in Excel, we primarily use the SQRT function. Here's how to use it:
= SQRT(number)
Practical Example:
Let's say you need to find the square root of 25:
- Select a cell where you want the result to appear.
- Enter the formula:
- Press Enter, and the cell will display the result, 5.
= SQRT(25)
The following table illustrates how this function applies to various numbers:

| Number | Square Root |
|---|---|
| 9 | 3 |
| 16 | 4 |
| 49 | 7 |
Advanced Square Root Calculations
Handling Negative Numbers
By default, Excel's SQRT function returns an error (#NUM!) when given a negative number since negative numbers don't have real square roots. However, you can calculate the imaginary square root using the following formula:
= IMAGINARY(SQRT(number)*j)
Using Arrays and Dynamic Ranges
If you need to find square roots for a range of numbers, you can leverage Excel's array formulas or dynamic ranges:
= SQRT(A1:A10)
Press Ctrl+Shift+Enter instead of just Enter to make this an array formula.
Notes
🔍 Note: Using IMAGINARY to find the square root of negative numbers is not standard, and it’s more common in mathematical contexts dealing with complex numbers.
Combining Square Root with Other Functions
Excel's real power lies in its ability to combine multiple functions for complex calculations. Here are some examples:
- SUM and SQRT: Calculating the square root of the sum of multiple cells.
= SQRT(SUM(A1:A5))
= IF(A1 > 0, SQRT(A1), "Error")
Applications of Square Root in Excel
Square root calculations are not just academic exercises; they are used in:
- Financial Analysis: Estimating volatility or risk assessment.
- Engineering: Calculating forces, stresses, and material properties.
- Statistics: Standard deviation and normal distribution.
Each of these areas relies on accurate square root computations for reliable results.
Wrapping Up
Understanding how to perform square root calculations in Excel is more than just a technical skill; it's about unlocking a wealth of analytical potential. From basic to advanced applications, Excel provides the tools to handle numbers, analyze data, and make informed decisions. Remember, mastering Excel functions like SQRT not only makes you more efficient but also empowers you to tackle more complex data sets with confidence.
Can I calculate the square root of a negative number in Excel?
+Yes, but you must use the IMAGINARY function to calculate the imaginary square root.
What are some common errors when using the SQRT function?
+Common errors include trying to calculate the square root of negative numbers without IMAGINARY, or incorrect cell references leading to #REF! or #VALUE! errors.
Is there an alternative to the SQRT function for large datasets?
+For large datasets, you might consider using the Power Query or writing a VBA script to handle complex calculations more efficiently.
How can I validate the result of a square root calculation in Excel?
+You can validate by squaring the result, which should give you back the original number, or using the POWER function like this: = POWER(A1, 2).
Related Terms:
- how to do square root