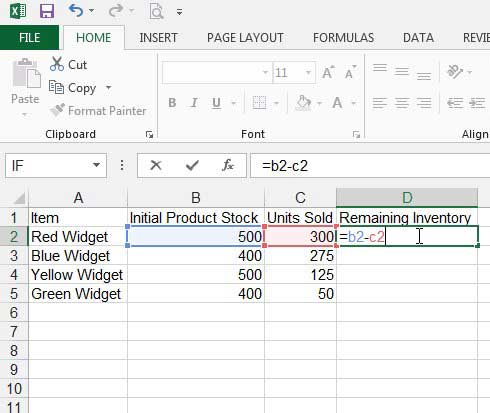5 Ways to Freeze Your Excel Sheet on Mac
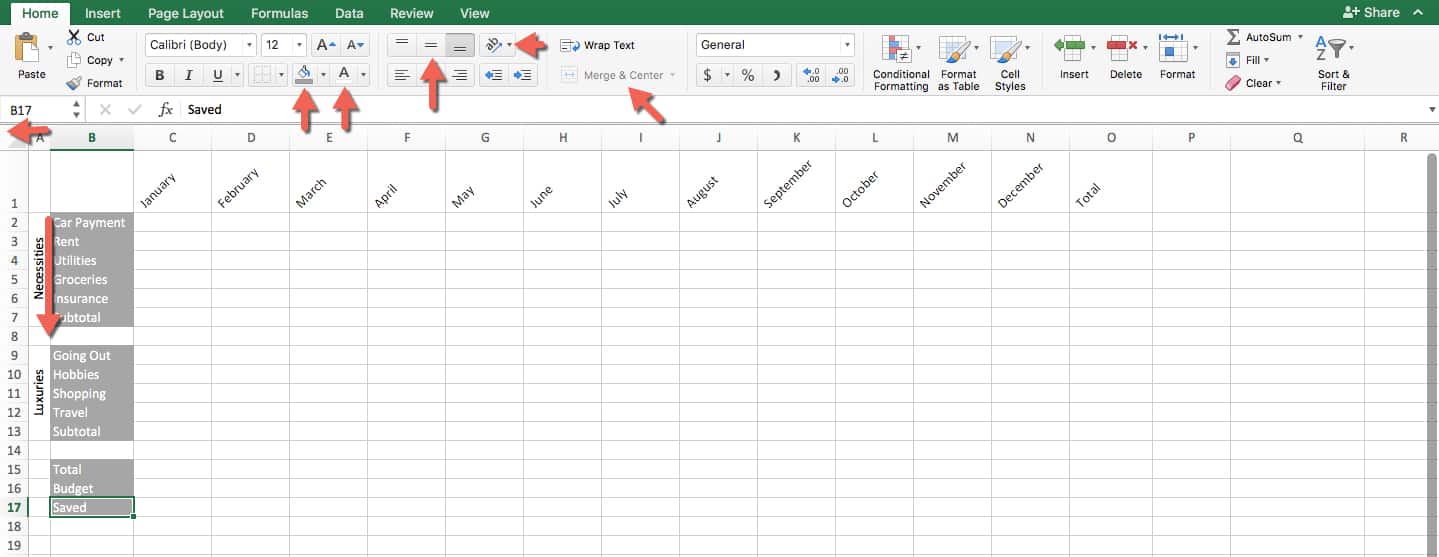
If you often find yourself dealing with large datasets on Excel, you know how tedious scrolling can be. Whether you're working on a small business project or a comprehensive data analysis, the ability to freeze panes in Excel for Mac can significantly enhance your productivity. This feature allows you to lock specific rows or columns so they remain visible as you navigate through the rest of your document. Let’s explore five effective ways to achieve this in Microsoft Excel for Mac.
1. Freeze Top Row or First Column
Freezing the top row or the first column is the most straightforward way to keep headers or labels in view:
- Top Row: Go to
Viewtab, findWindow, and click onFreeze Top Row. - First Column: Again, from the
Viewtab, underWindow, selectFreeze First Column.
This option is handy when you have many rows or columns of data and you want your header or first column data to always be visible.
2. Freeze Multiple Rows or Columns
To freeze multiple rows or columns:
- Click in the cell below the row you want to freeze or to the right of the column you want to freeze. Excel will freeze all rows above or columns to the left of the selected cell.
- Navigate to
View > Window > Freeze Panesand selectFreeze Panes.
This method gives you the flexibility to lock multiple headers or side labels, making it easier to follow along with large data sets.
3. Unfreeze Panes
If you need to remove the frozen panes:
- Head to
View > Window > Unfreeze Panes.
This feature is essential when you’ve completed the task that required frozen panes or when you want to adjust your freeze settings.
4. Freeze Specific Rows and Columns Together
There might be scenarios where you need to freeze both rows and columns simultaneously:
- Click on the cell just below and to the right of the rows and columns you wish to freeze.
- Go to
View > Window > Freeze Panesand selectFreeze Panes. For example, if you want to freeze the top three rows and the first column, click on cell B4, then freeze.
This is ideal for working with tables where both column and row labels need to stay on screen.
5. Use Shortcut Keys
Excel for Mac offers shortcut keys for quick access to freezing and unfreezing panes:
- Freeze Panes: Press
Ctrl + Shift + Fon your Mac. - Unfreeze Panes: Use the same shortcut,
Ctrl + Shift + F, again.
These shortcuts can save time, especially if you toggle this feature frequently.
📝 Note: Remember that while freeze panes work well in Excel for Mac, some shortcuts or features might differ slightly from the Windows version of Excel.
Excel’s ability to freeze panes is one of the many features that make it an indispensable tool for data analysis and management on macOS. By employing these methods, you'll be able to navigate your spreadsheets with ease, making your work not only more efficient but also more enjoyable. Keep these tips in mind the next time you're working with extensive datasets, and watch your productivity soar.
What is the benefit of freezing panes in Excel?
+The main advantage of freezing panes is to keep headers or important labels in view while you scroll through large amounts of data, improving your workflow efficiency.
Can I freeze both rows and columns at the same time?
+Yes, you can freeze specific rows and columns simultaneously by selecting a cell below and to the right of the rows and columns you wish to freeze.
Is there a way to quickly unfreeze all panes?
+You can quickly unfreeze panes by navigating to View > Window > Unfreeze Panes or by using the shortcut Ctrl + Shift + F again.
Related Terms:
- Freeze Panes Excel Mac shortcut
- freeze row in excel shortcut
- freeze shortcut in excel
- freeze section of excel spreadsheet
- freeze row in excel spreadsheet
- freeze multiple rows in excel