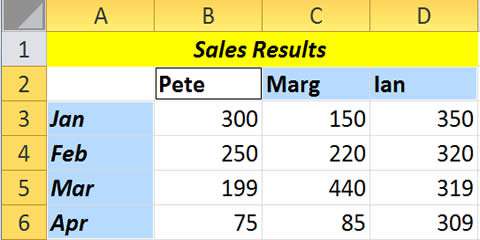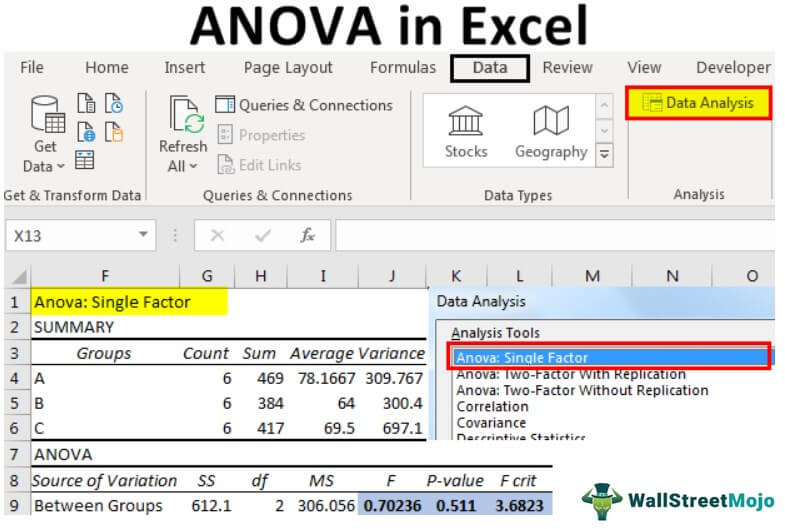Delete Excel Sheets on Mac: Easy Guide
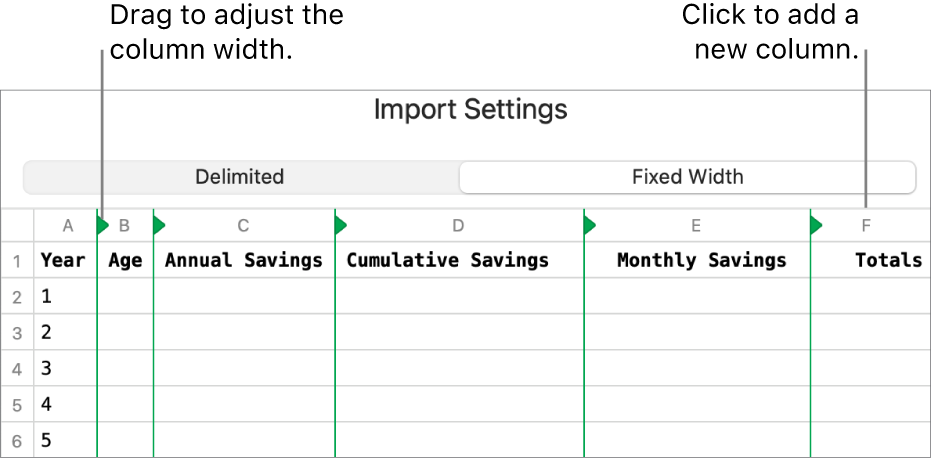
🌟 Note: This guide focuses on deleting sheets in Microsoft Excel for Mac. Ensure you have a backup of your data before making any changes.
Step-by-Step Guide to Deleting Excel Sheets on Mac
Deleting an Excel sheet might seem straightforward, but for those new to Excel or those who want to ensure they do it correctly, here’s how to do it:
- Open Your Excel Document: Start by opening the Excel workbook containing the sheets you wish to delete.
- Select the Sheet: Click on the tab of the sheet you want to delete at the bottom of the Excel window. The sheet's tab will become highlighted, indicating it's selected.
- Right-Click: Once you've selected the sheet, right-click on the sheet tab.
- Delete Option: From the context menu, hover over "Delete" and choose "Sheet."
- Confirm Deletion: Excel will prompt you with a warning message asking if you are sure you want to delete the sheet. Click "Delete" to confirm.
⚠️ Note: Deleting a sheet is permanent and cannot be undone through Excel's undo feature.
Alternate Method:
If you’re not comfortable right-clicking or if that option isn’t available, here’s an alternative way:
- Select the Sheet: As mentioned before.
- Go to Home Tab: Navigate to the "Home" tab on Excel's ribbon.
- Find the Delete Button: In the Cells group, you'll find a 'Delete' drop-down menu. Click it.
- Choose Sheet: Select "Delete Sheet" from the options.
- Confirm: Again, confirm the action in the pop-up.
Advanced Tips for Sheet Management
- Multiple Sheet Deletion: You can select multiple sheets by holding down the Command key and clicking on each sheet tab you want to delete. Then, follow the same steps to delete them all at once.
- Reordering Sheets: Sometimes, you might want to delete a sheet to reorganize your workbook. You can do this by dragging the sheet tabs left or right within the tab bar.
- Hidden Sheets: If you have hidden sheets in your workbook, you’ll need to unhide them before you can delete them. Right-click on any visible sheet tab and select "Unhide" to make the hidden sheet visible.
📌 Note: Remember, organizing your workbook effectively can streamline your work process.
Why and When to Delete Sheets?
- Data Cleanup: Over time, workbooks can become cluttered with old, irrelevant sheets. Deleting these can help maintain a clean, efficient workspace.
- Worksheet Consolidation: If you've split your work into multiple sheets but now want to combine them into one, deleting unnecessary sheets can help.
- Reducing File Size: By removing sheets that aren't needed, you can significantly reduce the file size of your Excel workbook.
💡 Note: Always be aware of what data you are about to delete to avoid losing important information.
Wrapping Up Your Excel Clean-Up
Deleting sheets in Excel on your Mac is a quick way to manage your data and keep your workbook organized. While the steps are straightforward, taking a moment to understand the implications ensures you handle your data with care. Here are some final thoughts:
- Always backup important data before making changes to your Excel workbook.
- Consider moving sheets to a different workbook or archiving them instead of permanent deletion if the information might be needed later.
- Regularly cleaning up your Excel files can prevent clutter and ensure your system runs smoothly.
🛠️ Note: Excel provides tools for more than just basic deletion. Exploring Excel's capabilities can save time and increase productivity.
What happens if I accidentally delete a sheet?
+Deleted sheets cannot be recovered using Excel’s undo feature. However, if you have a backup or if your file is synced to a cloud service like OneDrive, you might be able to recover an older version of your workbook.
Can I delete multiple sheets at once?
+Yes, by holding the Command key and selecting multiple sheet tabs, you can delete several sheets simultaneously.
Is there a way to hide sheets instead of deleting them?
+Absolutely, right-click on the sheet tab and select “Hide” to keep the sheet in your workbook without it being visible. You can unhide it later by selecting “Unhide” from the same menu.
Related Terms:
- Delete sheet Excel shortcut
- Shortcut new Sheet Excel