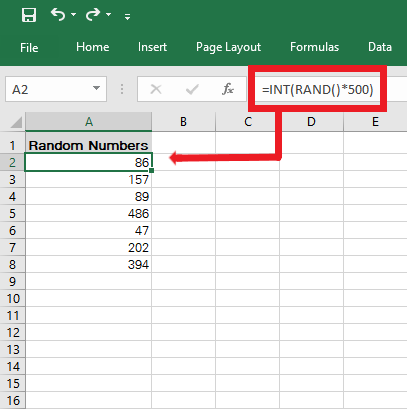Open .Dat Files in Excel on Mac Easily

Opening .dat files in Excel on a Mac can seem daunting at first, especially if you're not familiar with the file format or the steps required to view its contents. However, with the right approach, you can unlock the data within these files and make use of Excel's powerful tools for analysis and presentation. In this guide, we'll walk through the steps to open .dat files in Excel on Mac, ensuring you can easily access your data for further manipulation or analysis.
Understanding .Dat Files
Before we dive into the process, let's briefly discuss what a .dat file is:
- .dat files are often generic data files with a variety of content, from text to binary data.
- They can be used by different software applications, making the content within unpredictable.
- Most .dat files need to be converted or opened with a specific method due to their format.

Preparation for Opening .Dat Files
Here are some preliminary steps you might need to take:
- Ensure you have Microsoft Excel for Mac installed on your computer.
- Be aware of the .dat file's source, as this can affect how it should be opened or what data it contains.
Methods to Open .Dat Files in Excel on Mac
1. Using TextEdit to Open and Modify the File
This method involves editing the file extension and content:
- Right-click the .dat file, select “Open With,” and choose TextEdit.
- Check the content of the file. If it’s text-based, proceed with editing:
- If the file has headers or data in a table format, you’re in luck. Save the file with a .txt extension.
- If not, consider if this file can be manually rearranged into a table format for Excel.
- If the .dat file contains binary data, this method won’t work directly. Continue with another approach.
Once the file is in plain text format:
- Open Excel, go to “File” > “Open,” choose “Text Files,” and select your converted .txt file.
- Excel will open the file in the Import Wizard. Here, choose your delimiters or data format settings to parse the file correctly.
⚠️ Note: Modifying file extensions or content can lead to data corruption if not done carefully. Always keep a backup.
2. Using Terminal to Convert File Format
This method involves changing the file extension via command line:
- Open Terminal on your Mac.
- Navigate to the directory containing your .dat file using
cdcommand: - Rename the .dat file to .csv or .txt with:
- Now, open this new .csv or .txt file in Excel.
cd /path/to/your/file
mv yourfile.dat yourfile.csv
3. Using Excel’s Import Wizard
If you have a .dat file that might not require conversion:
- Open Excel.
- Go to “File” > “Open” and select “All Files” from the file type dropdown.
- Select your .dat file.
- The Import Wizard will appear, allowing you to:
- Choose the file origin (usually UTF-8 or a Windows encoding).
- Select the delimiter type (commas, tabs, etc.).
- Preview your data to ensure correct parsing.
Handling Binary .Dat Files
For binary .dat files, here’s what you should consider:
- If Excel can’t open the file directly, you’ll need software that understands the binary format.
- Third-party tools or conversion utilities might be required.
- Sometimes, you can open the file with the software that created it and export the data in a more readable format like CSV or Excel directly.
🔑 Note: For sensitive or proprietary data, always ensure you have the rights or appropriate permissions before attempting to open or modify .dat files.
Opening .dat files in Excel on Mac might seem complex, but once you understand the process, it's quite straightforward. Whether you're dealing with text-based or binary data, there are methods to get your data into Excel for further processing, analysis, or reporting. Remember to handle these files with care, always keeping backups of your original data, and follow best practices to avoid data corruption.
What are .dat files, and what kind of data do they typically contain?
+.dat files are generic data files that can contain various types of data, including text, structured or unstructured data, binary information, or configuration settings used by applications. The content depends entirely on the source of the file, making them versatile but sometimes difficult to open without knowing the context.
Is it safe to rename a .dat file to another extension?
+Renaming a .dat file to another extension can be safe if you’re sure about the data structure inside. However, if the file contains binary data, renaming won’t magically make the content readable by Excel. Always back up your files before attempting such changes.
What if my .dat file contains sensitive information?
+When dealing with sensitive or proprietary data, ensure you have the necessary permissions or rights to open or modify the files. Also, take extra precautions like backing up your data, and if possible, use secure methods for accessing and transferring the data.
Related Terms:
- Open DAT file on Mac
- Convert DAT to Excel
- Convert DAT to Excel online
- DAT file converter
- Open winmail dat on Mac
- Txt to dat converter online