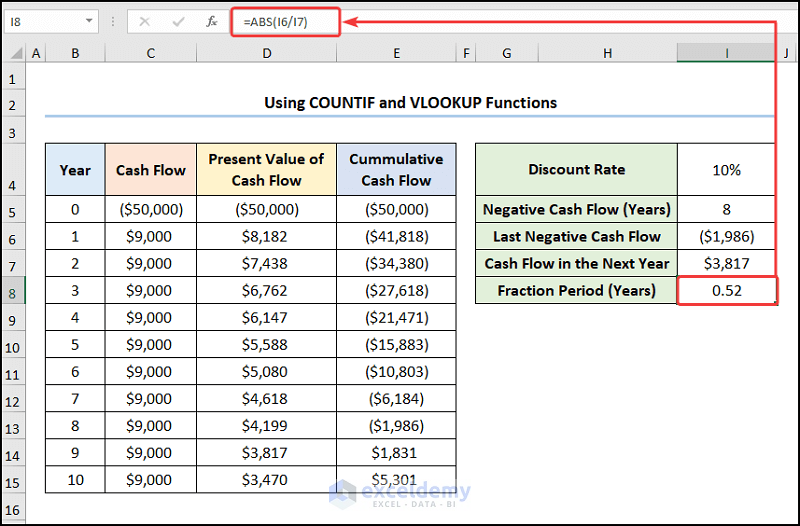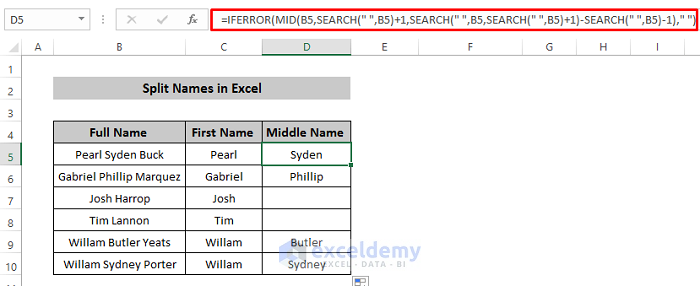Mastering Excel: The Ultimate Guide to Data Summarization

Have you ever found yourself drowning in a sea of data, unsure of how to turn that sprawling ocean of numbers, dates, and text into something meaningful? Excel, a powerful tool in the Microsoft Office suite, is your raft and your guide to making sense of all that information. Let's dive into a comprehensive guide on how to summarize data effectively in Excel.
Understanding Excel for Data Summarization
Excel isn’t just about entering numbers into a grid. It’s a potent tool for data analysis, allowing you to:
- Organize and categorize data.
- Perform complex calculations effortlessly.
- Create visual representations through charts and graphs.
- Summarize data for better understanding and decision-making.
Here are some fundamental features in Excel for data summarization:
Basic Data Entry and Organization
Before you can summarize, your data needs to be structured:
- Sort Data: Use the ‘Sort’ feature to arrange your data alphabetically or numerically.
- Filter Data: Filters allow you to view only the data you need by hiding the rest.
- Data Validation: Ensure data consistency by setting rules for what can be entered into cells.
Summarizing Data with Excel Functions
Here are some key Excel functions you’ll need:
1. SUM and AVERAGE
- SUM: Add values in a range or series. Example:
=SUM(A2:A10) - AVERAGE: Calculate the average of numbers. Example:
=AVERAGE(B2:B10)
2. COUNT and COUNTA
- COUNT: Counts the number of cells with numerical values. Example:
=COUNT(A2:A10) - COUNTA: Counts all non-empty cells in a range. Example:
=COUNTA(A2:A10)
3. MAX and MIN
- MAX: Finds the highest value in a range. Example:
=MAX(A2:A10) - MIN: Finds the lowest value in a range. Example:
=MIN(A2:A10)
4. SUBTOTAL
- Use SUBTOTAL to perform various functions on filtered data. For example,
=SUBTOTAL(9, A2:A10)will sum visible cells only.
Advanced Data Analysis Tools
Let’s explore some of Excel’s advanced features for data summarization:
1. PivotTables
PivotTables are perhaps the most powerful tool for data summarization:
- Select your data range and go to ‘Insert’ > ‘PivotTable’.
- Drag and drop your headers into the PivotTable fields to rearrange and summarize your data.
- Use options like ‘Value Field Settings’ to calculate sums, averages, or other custom functions.
2. Data Analysis with Solver
Solver can help optimize parameters based on constraints:
- Go to ‘Data’ > ‘Analysis’ > ‘Solver’ to set your target cells, variables, and constraints.
- Run Solver to find the optimal solution based on your objectives.
3. Conditional Formatting
Highlight trends and outliers easily with Conditional Formatting:
- Select your data range, then ‘Home’ > ‘Conditional Formatting’.
- Choose from various rules like ‘Color Scales’, ‘Data Bars’, or ‘Icon Sets’ to visualize your data’s distribution.
Visual Summarization Techniques
Excel provides various tools for visual summarization:
1. Charts and Graphs
- Create charts from your data to quickly visualize trends. Use ‘Insert’ > ‘Charts’ to select the chart type.
- Adjust axes, data series, and formatting to customize your charts.
2. Sparklines
- These are mini-charts in cells that provide a quick trend overview. Use ‘Insert’ > ‘Sparklines’ to add them.
- Choose line, column, or win/loss sparkline types to fit your data’s nature.
3. Conditional Formatting for Heat Maps
- Create a visual representation of data variations using ‘Conditional Formatting’ > ‘Color Scales’.
💡 Note: Always ensure your data range is consistent and clearly labeled to make the most out of Excel's summarization features.
Data Validation and Summarization
Before summarizing, ensure your data is clean and reliable:
- Data Validation: Set rules to prevent errors in data entry, like allowing only numbers or specific formats.
- Remove Duplicates: Use ‘Data Tools’ to find and remove duplicate entries.
🛑 Note: A dataset free from inconsistencies will significantly enhance the accuracy and efficiency of your summarization efforts.
Summarizing Data with Power Query
For those dealing with large datasets, Power Query in Excel can be invaluable:
- Import Data: Connect to external data sources and transform data before loading it into Excel.
- Data Cleaning: Use Power Query’s M language to automate data transformation steps.
- Load into Excel: Once cleaned, load the data for further analysis or summarization.
In the ever-evolving world of Excel, mastering data summarization techniques is essential for any data professional or enthusiast. Whether through basic functions like SUM and AVERAGE, or using powerful tools like PivotTables and Power Query, Excel offers a multitude of ways to make sense of your data. Remember, the quality of your summary is only as good as the organization and cleaning of your raw data, so invest time in these preparatory steps.
Can Excel handle large datasets?
+
Yes, Excel can handle large datasets, especially with features like Power Query, which can manage and process significant data volumes.
What is the difference between COUNT and COUNTA?
+
COUNT counts only cells with numeric values, while COUNTA counts all non-empty cells, regardless of content type.
How can I make my PivotTable dynamic?
+
Create a dynamic range or use a Table as your data source for the PivotTable to automatically include new rows of data.
What are some tips for enhancing readability in Excel?
+
Use conditional formatting, clear headers, color coding, and ensure data is well-organized. Also, utilize charts and PivotTables for a visual representation.
Related Terms:
- excel data summarizer tool
- how to summarize in excel