5 Easy Ways to Split Names in Excel
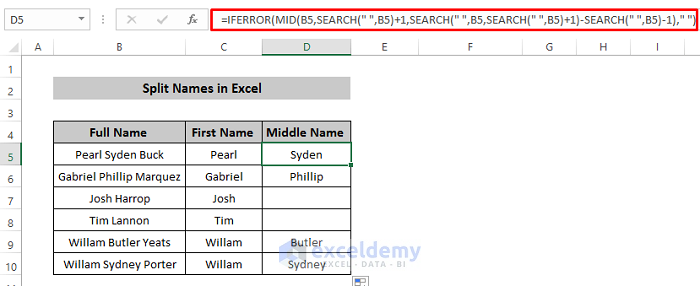
In the world of data management and analysis, Microsoft Excel remains a powerhouse tool due to its extensive array of functions that can streamline everyday tasks. One common yet often tricky task is splitting full names into separate components like first names, middle names, and last names. Whether you are preparing data for CRM systems, generating mailing lists, or simply organizing your contacts, splitting names can be a vital step. Here, we will explore five straightforward methods to accomplish this task in Excel, ensuring you can handle any dataset with ease.
Method 1: Using the Text to Columns Feature
The Text to Columns feature in Excel is one of the simplest ways to split names.
- Select the column: Click the column containing the full names.
- Go to Data Tab: Navigate to the Data tab on the Ribbon and click on ‘Text to Columns’.
- Choose ‘Delimited’: Select the ‘Delimited’ option since names are usually separated by spaces or commas.
- Set Delimiter: Choose your delimiter (e.g., space or comma) and ensure ‘Treat consecutive delimiters as one’ is checked if there might be multiple spaces.
- Select Destination: Choose where you want your split data to go and click ‘Finish’.
This method is quick and does not require knowledge of Excel formulas, making it ideal for beginners or for datasets with consistent naming formats.
Method 2: Using Excel Formulas with LEFT, RIGHT, and FIND
If you’re dealing with a more complex dataset where names have different structures, using Excel formulas can be highly effective.
- First Name: Use the
=LEFT(A2, FIND(” “, A2) - 1)to extract the first name. - Last Name: You can find the last name with
=RIGHT(A2, LEN(A2) - FIND(””, SUBSTITUTE(A2, “ “, “”, LEN(TRIM(A2))-LEN(SUBSTITUTE(A2, “ “, “”))))).
Here, we use combinations of functions like FIND, LEFT, RIGHT, and SUBSTITUTE to pinpoint and extract the required parts of names. Note that this approach might need tweaking for datasets with middle names or initials.
Method 3: Using Flash Fill
Introduced in Excel 2013, Flash Fill can recognize patterns in your data and automatically fill in the rest:
- Input Example: Type out the first name in the cell next to where your full names are listed.
- Excel’s Magic: Once Excel detects a pattern, it will suggest completions. Hit ‘Enter’ to accept Flash Fill’s suggestion, and your data will be split accordingly.
💡 Note: Flash Fill uses pattern recognition, which might not work well if names are inconsistent or if you’re working with a new type of data.
Method 4: Power Query for Advanced Splitting
For power users or those dealing with large datasets, Power Query offers robust capabilities:
- Load Data: Use ‘Get Data’ from the Data tab to bring your data into Power Query Editor.
- Split Columns: Select your full name column, then choose ‘Split Column’ > ‘By Delimiter’.
- Advanced Split: Use the ‘Advanced Options’ to define how many splits you want (e.g., for first, middle, and last names).
- Load Data Back: After splitting, load the data back into Excel.
Method 5: VBA Macros for Custom Splitting
If you require custom splitting or need to handle unique cases regularly:
- Open VBA Editor: Press Alt + F11 to open the VBA editor in Excel.
- Insert a Module: Insert a new module and write your custom splitting code.
- Macro Execution: Run the macro to apply your custom split to the selected range of names.
Here’s a basic VBA code snippet to give you an idea:
Sub SplitNames()
Dim rng As Range
Dim cell As Range
Dim arrNames As Variant
'Select the range where full names are
Set rng = Application.Selection
For Each cell In rng
arrNames = Split(cell.Value, " ")
cell.Offset(0, 1).Value = arrNames(0) 'First name
cell.Offset(0, 2).Value = arrNames(UBound(arrNames)) 'Last name
'Add more logic for middle names or other scenarios
Next cell
End Sub
Each method has its strengths, suitable for different scenarios in Excel name splitting:
- Text to Columns: Quick and easy for basic data cleaning.
- Formulas: Best when you need flexibility and can handle complex structures.
- Flash Fill: Efficient for recognizing and applying patterns.
- Power Query: Powerful for larger datasets and consistent splitting.
- VBA Macros: Customizable for unique splitting needs.
When working with Excel data, understanding these methods will allow you to efficiently manage, process, and analyze your datasets. These tools make Excel a versatile platform for data manipulation, helping you extract valuable insights from even the most convoluted name lists. Whether you're preparing data for reporting, mailing lists, or integration with other software, these techniques will ensure your data is organized and ready for any task at hand.
What is the best method for splitting names in Excel?
+The best method depends on your specific needs. For beginners or simple tasks, Text to Columns or Flash Fill is quickest. For complex data or larger datasets, Power Query or VBA Macros might be more suitable due to their flexibility and automation capabilities.
Can I split middle names in Excel?
+Yes, you can split middle names, especially if they consistently exist in your dataset. Methods like Power Query or custom VBA macros allow for multi-part name splitting, capturing first, middle, and last names as separate fields.
How can I handle names with prefixes or suffixes?
+You can modify formulas or use Power Query to account for prefixes (like “Mr.”) or suffixes (like “Jr.”) by splitting the names into more columns or using more complex logic in your VBA macros.
Related Terms:
- Generate email from name excel
- Extract first name in Excel
- Name splitter
- separate names cell excel
- first name last excel split
- split full name


