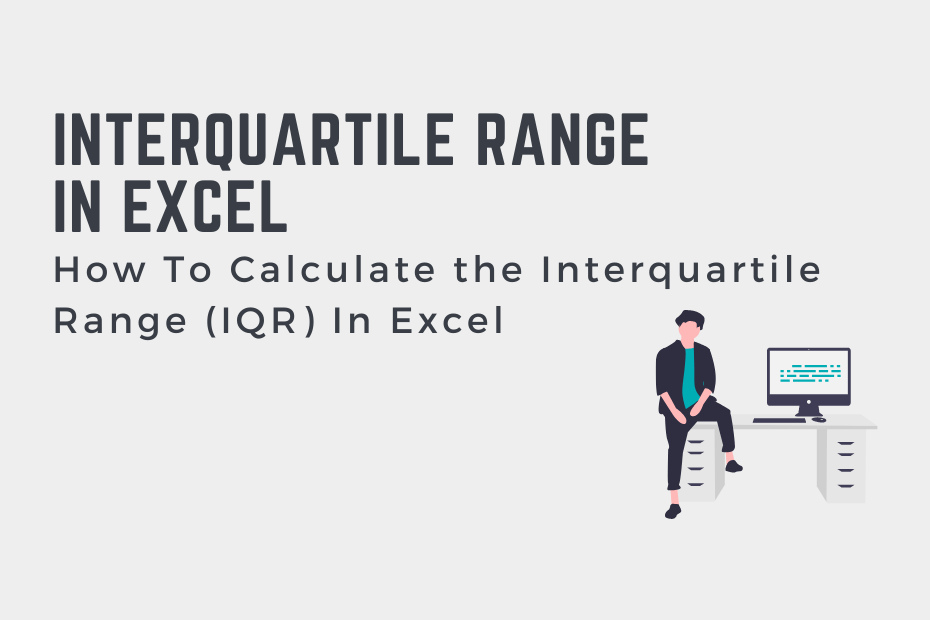5 Simple Steps to Select Multiple Cells in Excel on Mac
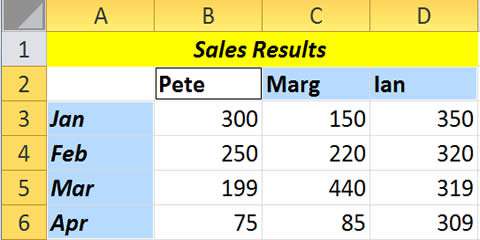
Selecting multiple cells in Excel on a Mac might seem straightforward, but there are several techniques that can make your data management tasks more efficient. Whether you're a beginner or a seasoned user, understanding how to select cells effectively can enhance your productivity significantly. Here are five simple steps you can follow to select multiple cells in Excel on your Mac.
Step 1: Single Cell Selection
Before you dive into selecting multiple cells, start with selecting a single cell. This can be done simply by clicking on any cell in your spreadsheet:
- Place your mouse cursor over the cell you wish to select.
- Click once. The cell will be highlighted with a border to indicate selection.
Step 2: Selecting a Range of Cells
If you need to select a range of cells, follow these steps:
- Click on the first cell of the range you want to select.
- Hold down the Shift key on your keyboard.
- While holding Shift, click the last cell of the range. Excel will select all cells in between.
You can also drag the mouse while holding the left button down over the range of cells you want to select, although this might be less precise for larger datasets.
Step 3: Non-Contiguous Selection
Sometimes, you might need to select cells that are not next to each other:
- Click on the first cell you want to select.
- Hold down the Command key (sometimes called ⌘).
- While holding Command, click on each additional cell or range of cells you want to include in your selection.
This method allows you to work with multiple datasets simultaneously without selecting unnecessary cells.
Step 4: Entire Row or Column Selection
To select an entire row or column, do the following:
- To select an entire row, click on the row number on the left side of the worksheet.
- For an entire column, click on the column letter at the top of the sheet.
If you need to select multiple rows or columns:
- Click on the first row or column header you want to select.
- Hold down Shift to select adjacent rows or columns.
- Hold down Command to select non-adjacent rows or columns.
Step 5: Using Keyboard Shortcuts
Keyboard shortcuts can speed up the selection process:
- Press Ctrl + A (or ⌘ + A on Mac) to select the entire worksheet.
- To move and extend the selection, use Shift + Arrow keys.
- To move to the edge of the data in a direction while selecting, use Shift + Ctrl + Arrow keys (Shift + ⌘ + Arrow keys on Mac).
💡 Note: Remember, if you accidentally select more cells than intended, you can use Ctrl + Space (or ⌘ + Space on Mac) to deselect the selection.
Mastering these selection methods can significantly improve your efficiency when working with data in Excel on a Mac. Whether it's for simple data entry, complex formulas, or data analysis, these techniques will serve as essential tools in your Excel skillset. Remember to practice these steps to make your workflow smoother and more intuitive.
In summary, selecting multiple cells in Excel on a Mac involves understanding and utilizing various selection techniques, from basic single cell clicks to complex non-contiguous cell selections. These methods, when combined with keyboard shortcuts, provide a robust framework for managing data with precision and speed.
How can I quickly select all the cells with data in Excel on a Mac?
+
To quickly select all cells with data, click in the top-left cell (A1), then press ⌘ + Shift + 8 or ⌘ + A to select the entire worksheet. However, to select only cells with data, press ⌘ + Shift + Space.
What do I do if I accidentally select too many cells?
+
Hold down ⌘ and click anywhere outside the selected area to deselect all cells. If you accidentally select too much, you can also click on any empty cell to cancel the selection.
Can I use these methods on an iPad with Excel?
+
Yes, although the interface and keyboard shortcuts might slightly differ, most of these selection methods can be adapted for use on an iPad with the Microsoft Excel app. Use touch gestures and the on-screen keyboard for equivalent commands.
Related Terms:
- excel not selecting multiple cells
- select two separate columns excel
- excel cell selection shortcuts
- excel select multiple cells shortcut
- select different cells in excel
- select two cells in excel