5 Easy Steps to Calculate Percent in Excel

The Excel spreadsheet program is an incredibly powerful tool that can turn complex calculations into a simple task, including calculating percentages. Whether you're a student, a business owner, or just someone trying to manage a budget, understanding how to calculate percent in Excel can save you time and make your data analysis more effective.
Why Percentages?
Percentages are a fundamental mathematical concept used to express proportions and ratios in a common language. They are extensively used in business to compare quantities, measure growth or decline, calculate discounts, taxes, and profit margins, among many other applications.
- They help in comparing different quantities, irrespective of their scale.
- Percentages make it easy to understand changes over time or between entities.
5 Steps to Calculate Percent in Excel
Step 1: Understand the Basics
The first step is to understand what you need to calculate. Percentages can represent:
- Parts per hundred of a whole.
- Proportionate changes.
Percentage = (Part / Whole) * 100
Step 2: Input Your Data
Start by entering your data into an Excel worksheet. For instance, if you are calculating the percentage of students who passed an exam out of the total, you might have columns like:
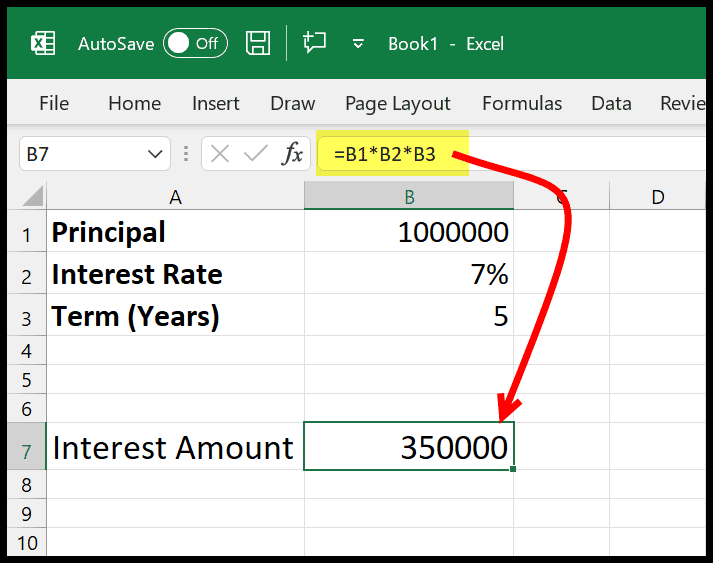
| Name | Score | Pass | Total Students |
|---|---|---|---|
| Alex | 85 | Yes | 25 |
| Bob | 70 | Yes | 25 |
| Zoe | 40 | No | 25 |
Step 3: Formula for Percent
To calculate the percentage of students who passed:
- Count how many students passed.
- Divide this number by the total number of students.
- Multiply by 100 to get the percentage.
Here’s how you can do this in Excel:
=COUNTIF(C2:C26, “Yes”)/A26*100
🔍 Note: In the formula above, C2:C26 refers to the 'Pass' column, and A26 has the total number of students. Adjust this as per your dataset.
Step 4: Format as Percentage
Excel might not automatically format your result as a percentage. Here’s how to do it:
- Select the cell with the formula.
- Right-click and choose ‘Format Cells’.
- Go to ‘Number’ tab, select ‘Percentage’ from the list.
- Choose the number of decimal places you want.
Step 5: Apply the Formula
With the basic formula in place, you can now:
- Drag the formula down to apply it to other cells.
- Use it in other contexts where percentage calculations are needed.
The beauty of Excel is that it allows you to manipulate and analyze data with ease, making the calculation of percentages a breeze. By mastering these steps, you can effortlessly perform percentage calculations for various scenarios, from financial planning to academic analysis.
In conclusion, understanding how to calculate percentages in Excel is invaluable. It simplifies data handling, provides clarity in financial statements, enhances academic results, and is a skill worth having in today's data-driven world. By following these five steps, you're well on your way to becoming proficient in Excel's percentage calculations.
What if my data changes?
+Excel’s formulas automatically update when your data changes, so your percentages will recalculate without any extra effort from your side.
Can Excel calculate a cumulative percentage?
+Yes, you can use the cumulative sum of values to calculate percentages progressively. The formula involves using running totals with SUM and percentages.
How can I show only two decimal places in percentage formatting?
+During the formatting steps, select ‘Percentage’ and set the number of decimal places to 2 for a cleaner look.
What if I want to calculate percentage increase or decrease?
+Use the formula: (new value - original value) / original value * 100. The sign indicates whether it’s an increase or decrease.
Is there a way to display percentages as whole numbers?
+Yes, you can format cells to show percentages without decimal places or use the INT function to round down to whole numbers.
Related Terms:
- Format percentage Excel
- Excel minus percentage
- Percentage excel adalah
- Excel formula
- Percentage calculator
- Excel formula W3Schools



