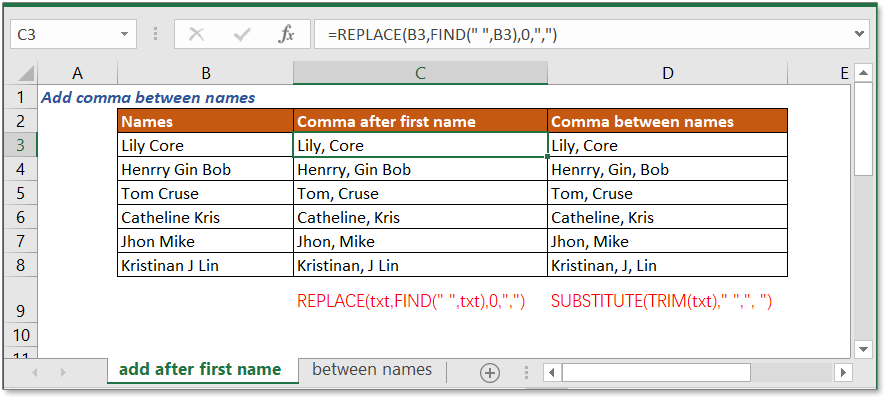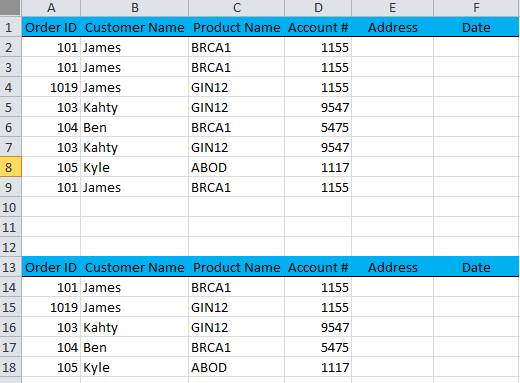5 Ways to Print Avery Labels in Excel
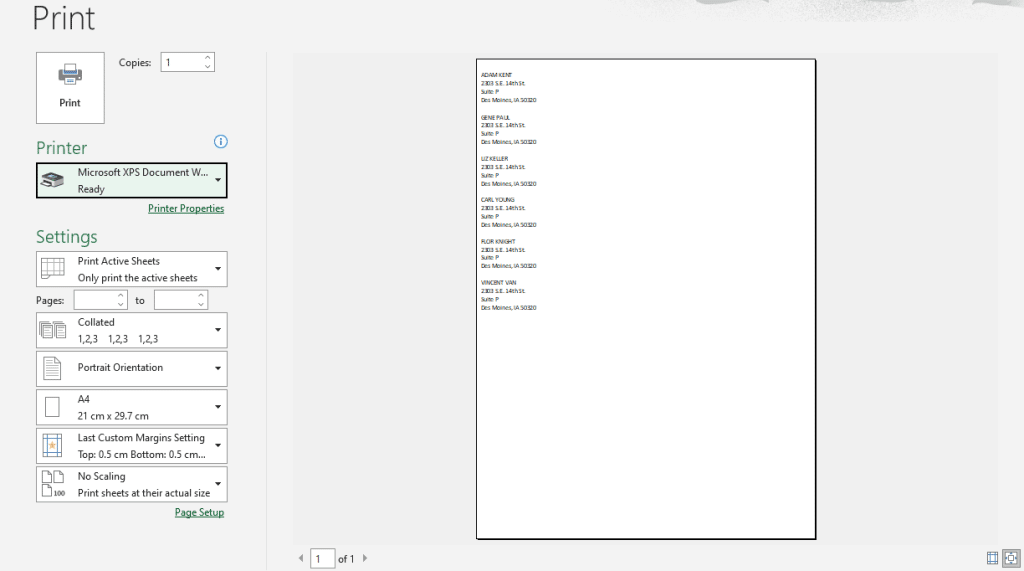
In today's fast-paced business environment, efficiency is key. Among the myriad of tasks that businesses undertake daily, creating labels efficiently can significantly streamline operations. This article will explore five effective ways to print Avery labels directly from Microsoft Excel. Whether you're managing a mailing list, organizing inventory, or prepping for an event, Excel's integration with Avery labels can make label printing straightforward and hassle-free.
Using Mail Merge for Labels
Mail Merge is one of the most powerful features in Microsoft Office suite, particularly when you need to create personalized labels:
- Set Up Your Spreadsheet: Ensure your Excel workbook has headers for address fields like Name, Street, City, State, and ZIP.
- Initiate Mail Merge: In Word, go to Mailings tab, click on Start Mail Merge, and select Labels.
- Select Label Type: Choose your Avery label product number from the list, ensuring you pick the correct label type.
- Connect to Excel: Use the Select Recipients option, then Use an Existing List to link your Excel data source.
- Insert Merge Fields: Arrange placeholders for each address component on your label template.
- Preview and Print: Preview your labels to ensure all data is correctly formatted before printing.
💡 Note: Always preview your labels before printing to avoid errors or misprints.
Using Excel Labels Add-in
Avery has an Excel add-in that simplifies the label creation process:
- Install the Add-in: From the Avery website, download and install the Excel Labels add-in.
- Activate Add-in: In Excel, go to File > Options > Add-Ins > COM Add-ins to activate.
- Select Labels: Choose your Avery label type from the list provided by the add-in.
- Map Your Data: Connect your data to the corresponding label fields.
- Print: Review your layout and print directly from Excel.
Print from Excel VBA Scripts
For those with programming knowledge, VBA scripts can automate label printing:
- Create a Macro: Use VBA editor in Excel to write a script that processes data and prints labels.
- Define Label Parameters: Set the label size, margins, and text placement in your VBA code.
- Data Access: Access your Excel data through VBA, manipulate it, and format it for label printing.
- Print Using VBA: Use VBA commands to trigger printing to an Avery label sheet.
🧠 Note: This method requires VBA programming knowledge. However, once set up, it provides the highest level of customization and automation.
Custom Labels in Excel
Create custom labels with Excel’s formatting tools:
- Formatting Cells: Adjust cell formatting to match the Avery label dimensions.
- Text Wrapping: Use Excel's text wrapping to keep your label text contained.
- Merging Cells: Combine cells to fit address blocks if necessary.
- Print Preview: Use Excel's print preview to align labels correctly before printing.
Exporting to Label Software
If you prefer dedicated label software:
- Export Data: Export your Excel data to a format compatible with label printing software.
- Import to Software: Open label design software, import data, and match fields.
- Customize and Print: Use the software's features to design and print your labels.
In summary, Excel offers multiple pathways to print Avery labels, each catering to different needs and levels of customization. From the straightforward Mail Merge in Microsoft Word to the high-level automation possible with VBA scripts, these methods ensure you can handle label printing with ease. This flexibility not only enhances productivity but also reduces the likelihood of errors in label production, ensuring that your business processes are as efficient as possible.
What is the easiest way to print labels from Excel?
+
The easiest method for most users would be using Mail Merge with Microsoft Word. It requires little setup and provides a user-friendly interface to manage label printing.
Can I customize my labels when using Mail Merge?
+
Yes, Mail Merge allows for basic customization like font size, type, and alignment. For more intricate designs, consider using the Excel Labels add-in or a dedicated label software.
Are there any costs involved with using these methods?
+
The methods described use standard Microsoft Office features or free add-ins. Only if you opt for third-party software might there be a cost involved.
Related Terms:
- File label template Excel
- What are labels in Excel
- create avery labels from excel
- avery 5160 labels from excel
- label printing format in excel
- printing address labels from excel