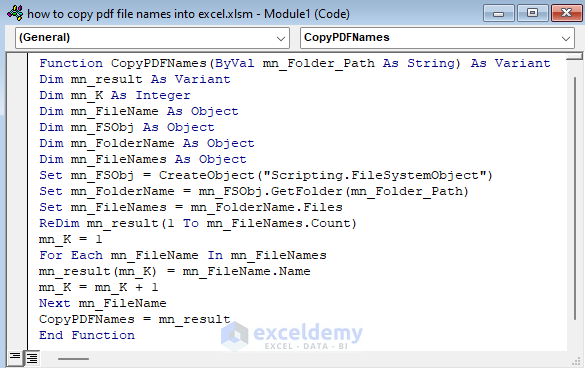5 Simple Tricks to Separate Names with Commas in Excel
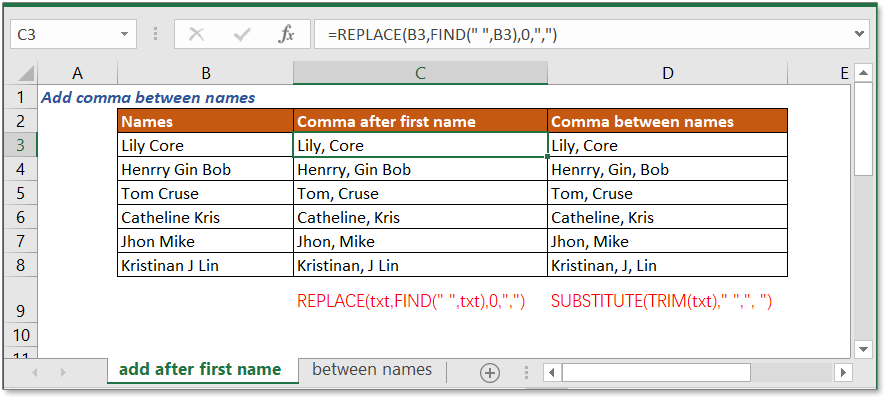
When working with large datasets in Excel, one common task is to manipulate text data, particularly when dealing with names. Whether you're handling employee records, customer databases, or mailing lists, knowing how to effectively separate names with commas can streamline your data processing significantly. In this blog post, we'll explore five simple yet powerful tricks to split names into separate columns, enhancing your Excel skills and saving you time.
1. Using the Text to Columns Feature
One of the most straightforward methods to separate names in Excel is by using the Text to Columns feature. This tool is designed for splitting text data based on a delimiter, like a comma, space, or other characters.
Steps to Use Text to Columns:
- Select the column containing the full names.
- Navigate to the ‘Data’ tab in Excel’s ribbon.
- Click on ‘Text to Columns’.
- Choose ‘Delimited’ in the wizard and click ‘Next’.
- Check the box for ‘Comma’ or the appropriate delimiter.
- Finish the process, which will split the names into different columns.
This method is ideal for straightforward, consistent data where each name has a common format.
2. Flash Fill
Excel's Flash Fill feature can detect patterns in your data entry and automatically fill in values for you. Here's how you can use it for name separation:
Steps for Flash Fill:
- Start typing the first name of the first person in the adjacent column.
- Do the same for the second person.
- Press Ctrl + E, or under the ‘Data’ tab, click on ‘Flash Fill’.
- Excel will fill down the rest of the column with first names.
- Repeat the process for last names in another column.
Flash Fill is particularly useful for datasets where names might have varying structures or additional components like middle names or titles.
3. Excel Formulas
When dealing with complex or varying data, formulas provide flexibility. Here are a couple of formulas you might find useful:
LEFT, MID, and RIGHT Functions:
- FIND() to locate the position of spaces or commas.
- LEFT() to extract the first name.
- MID() for middle names or initials, if applicable.
- RIGHT() for the last name.
Example: ```html
Assuming 'A2' contains "John Doe", you could use:
=LEFT(A2, FIND(" ",A2,1)-1)for the first name (John).=RIGHT(A2, LEN(A2)-FIND(" ",A2))for the last name (Doe).
4. Using VBA for Advanced Name Parsing
For users comfortable with Excel VBA, writing a script can automate the process across multiple columns or sheets, handling irregularities in name formats.
VBA Code Example:
Sub SeparateNames() Dim FullName As String, FirstName As String, LastName As String Dim SpacePosition As Integer, CommaPosition As IntegerFor Each Cell In Selection FullName = Cell.Value CommaPosition = InStr(FullName, ",") If CommaPosition = 0 Then SpacePosition = InStr(FullName, " ") If SpacePosition = 0 Then FirstName = FullName LastName = "" Else FirstName = Trim(Left(FullName, SpacePosition - 1)) LastName = Trim(Mid(FullName, SpacePosition + 1)) End If Else FirstName = Trim(Right(FullName, Len(FullName) - CommaPosition)) LastName = Trim(Left(FullName, CommaPosition - 1)) End If Cell.Offset(0, 1).Value = FirstName Cell.Offset(0, 2).Value = LastName Next Cell
End Sub
This VBA subroutine can handle names in formats like "John Doe" or "Doe, John".
5. Power Query
Power Query offers a robust, repeatable solution for splitting names, especially useful for transforming and merging large datasets:
Using Power Query:
- Select your data range.
- Go to the ‘Data’ tab and click ‘From Table/Range’.
- In the Power Query Editor, select the column with names.
- Choose ‘Split Column’ > ‘By Delimiter’ and select the comma or appropriate delimiter.
- Adjust settings to split as needed, then ‘Close & Load’ to apply changes back to your worksheet.
Power Query can manage complex transformations and can be saved for reuse, making it invaluable for recurring data processing tasks.
📌 Note: Always ensure you have a backup of your data before attempting any significant data manipulation in Excel.
In wrapping up, understanding how to separate names with commas in Excel is not just about data entry efficiency. It's about mastering data manipulation to unlock the full potential of your datasets. From simple Text to Columns operations to leveraging VBA for custom solutions, Excel offers tools for every level of user. Each method has its place depending on the complexity of your data and your comfort with Excel features. By incorporating these techniques into your Excel workflow, you're enhancing your capability to manage and interpret data more effectively, making you a valuable asset in any data-driven environment.
What if there are multiple names in one cell?
+Use the same methods outlined, adjusting for each delimiter (e.g., commas or semicolons). If names are listed without clear separators, consider manual input or custom VBA solutions.
How do I deal with middle names?
+When separating names, you can treat middle names as part of the first name or use a formula to separate out the middle name or initial if it follows a consistent pattern.
Can I use these methods on different data formats?
+Yes, but the effectiveness depends on data consistency. Power Query or VBA scripts can handle irregular data formats better than simple functions like Text to Columns.
What if my names include titles?
+Titles can complicate name separation. You might need to include steps to remove titles or write custom functions to isolate them before splitting names.
Related Terms:
- Generate email from name excel
- change last name first excel
- switch last name first excel
- last name comma first excel
- flip last name first excel
- reverse last name first excel