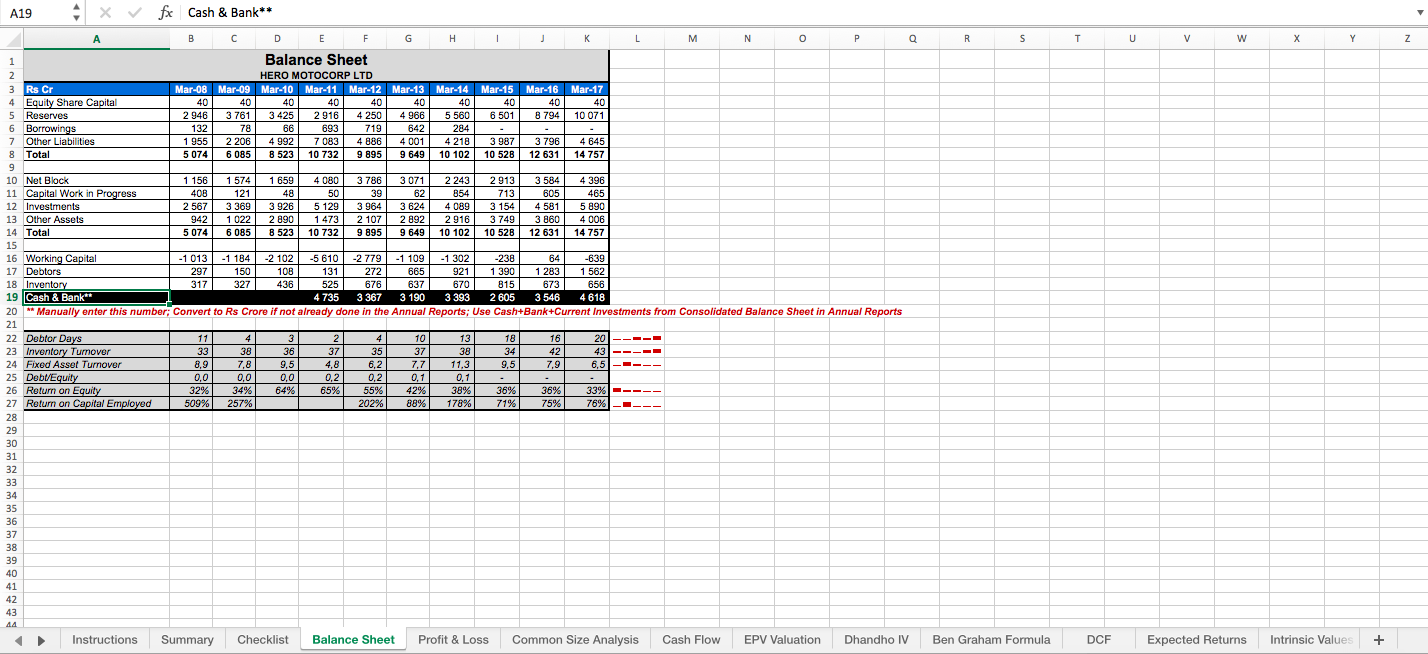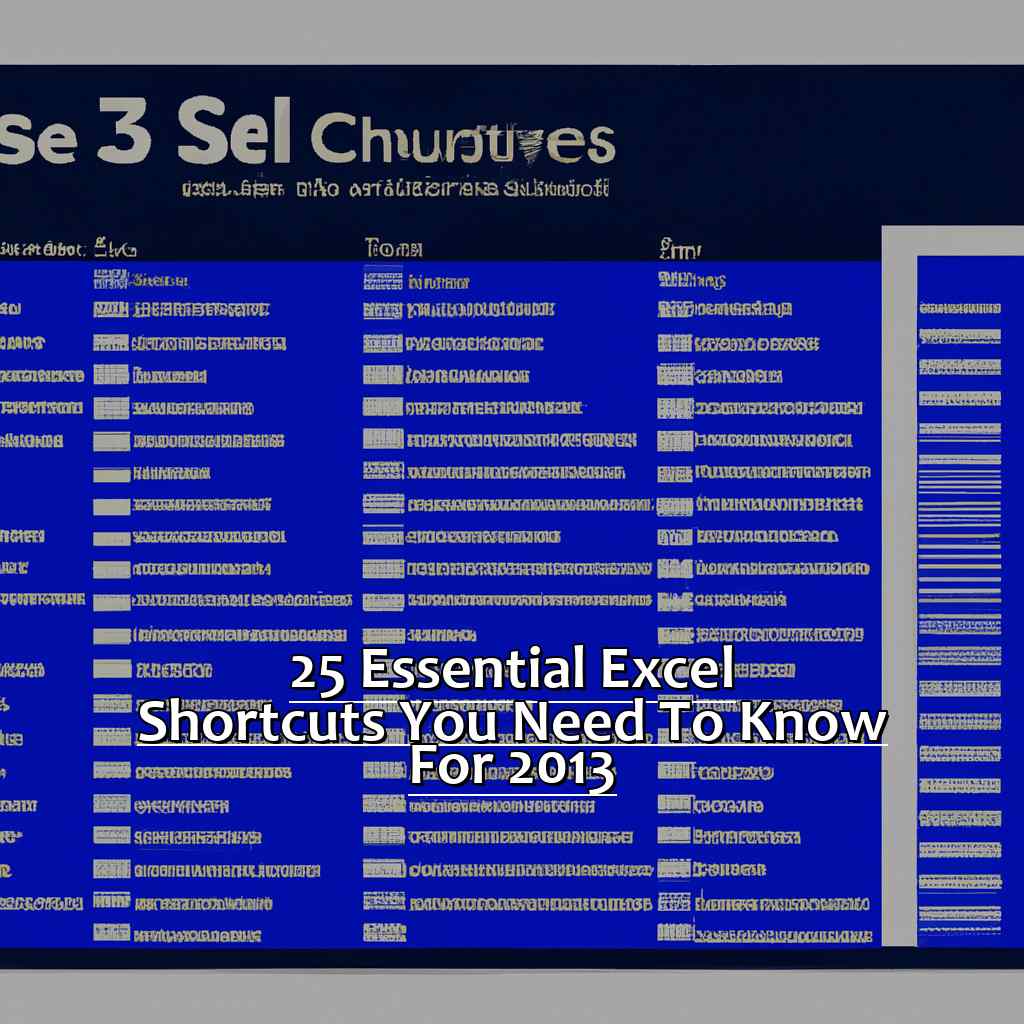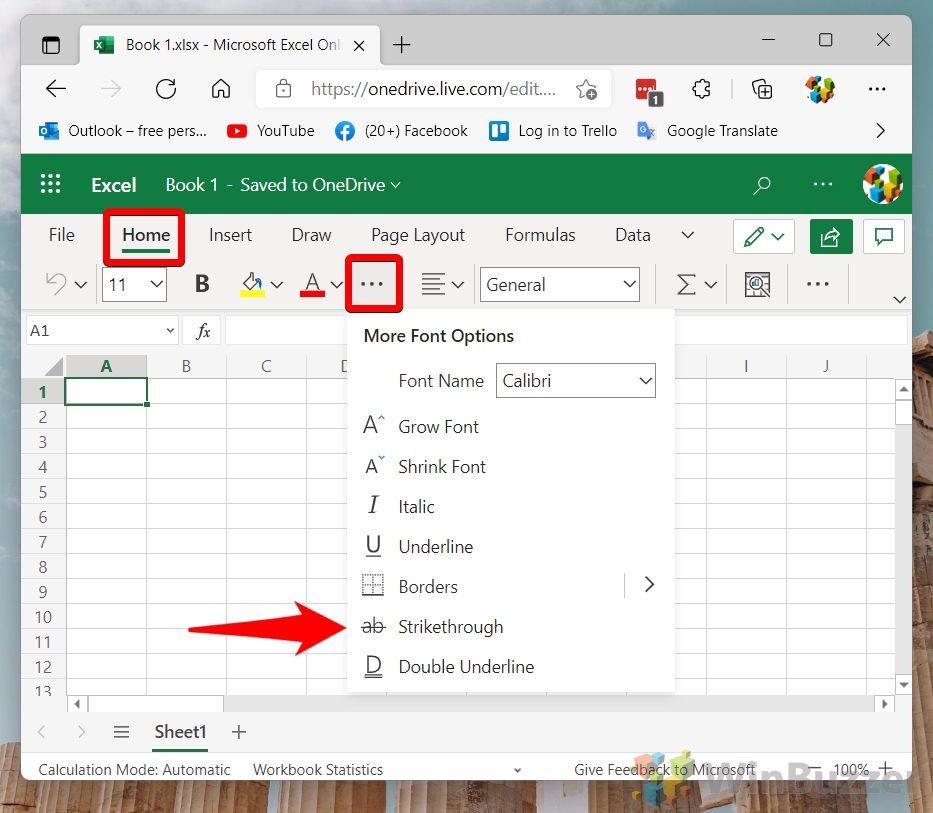5 Simple Ways to Copy File Names into Excel
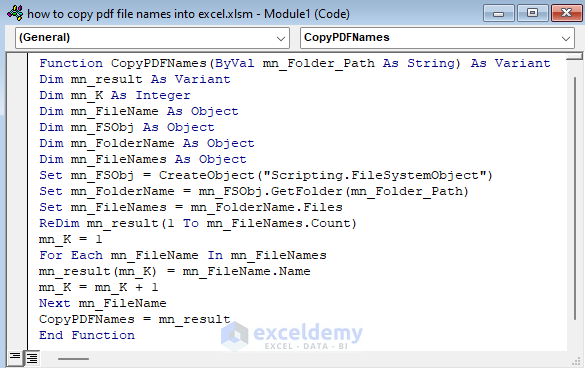
Need to copy file names into Excel without the hassle? Whether you're organizing a digital archive, preparing a report, or just tidying up your workspace, there are several straightforward methods to efficiently transfer file names from your folders into an Excel spreadsheet. Here are five easy techniques to streamline this process.
1. Using Windows File Explorer
- Open the folder containing the files whose names you want to copy.
- Press CTRL + A to select all files or click and drag to select specific files.
- Right-click on the selected files, and then click Copy as path.
- Open Excel, right-click inside the cell where you want the data to appear, and select Paste or press CTRL + V.
⚠️ Note: This method includes the full file path. If you need only the file names, you'll have to use Excel functions to strip out the path.
2. Using the Command Prompt
Here's how you can use Command Prompt to copy file names:
- Navigate to your folder in File Explorer.
- Open Command Prompt (Windows Key + R, type
cmd, press Enter). - Type
cdfollowed by the path to your folder, press Enter. - Type
dir /b > filelist.txtand press Enter. This will create a text file with file names in the same folder. - Open this text file and copy-paste the list into Excel.
📝 Note: You can modify the command to output only specific file types or exclude files with certain extensions.
3. PowerShell Script
If you're comfortable with PowerShell, this method is quite powerful:
- Right-click in your folder, select Open Windows PowerShell (or Command Prompt).
- Enter the following command:
Get-ChildItem | Select-Object -ExpandProperty Name | Out-File -FilePath "filenames.txt" - Now, copy the contents of filenames.txt into Excel.
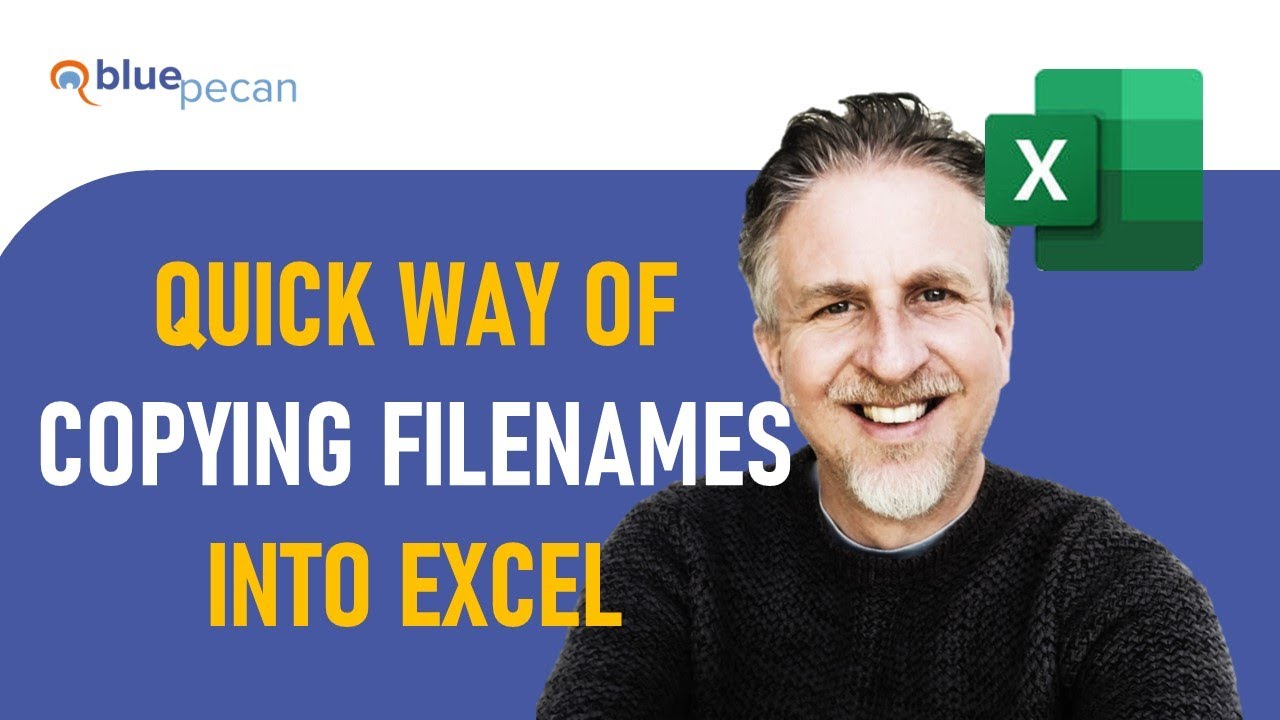
| Command | Description |
|---|---|
Get-ChildItem |
Get all items in the current directory |
Select-Object -ExpandProperty Name |
Selects and expands just the Name property of each item |
Out-File -FilePath "filenames.txt" |
Output the selected names to a text file |
🔧 Note: Customizing the PowerShell script allows for file type filtering or sorting the list.
4. Excel VBA Macro
If you use Excel frequently, consider using VBA:
- Open Excel, press Alt + F11 to open the VBA editor.
- Insert a new module (Insert -> Module), then copy-paste the following VBA code:
Sub CopyFilenames()
Dim folderPath As String, fileName As String, i As Integer
folderPath = BrowseFolder()
i = 1
If Right(folderPath, 1) <> "\" Then folderPath = folderPath & "\"
fileName = Dir(folderPath & "*.*")
Do While fileName <> ""
Cells(i, 1) = fileName
fileName = Dir()
i = i + 1
Loop
End Sub
Function BrowseFolder() As String
Dim objShell As Object, objFolder As Object
Set objShell = CreateObject("Shell.Application")
Set objFolder = objShell.BrowseForFolder(0, "Select Folder", &H1)
BrowseFolder = objFolder.Self.Path
Set objFolder = Nothing
Set objShell = Nothing
End Function
- Close the VBA editor, go back to Excel, and press Alt + F8 to run the CopyFilenames macro.
💻 Note: Macros can enhance Excel functionality but require some knowledge of programming or willing to learn it.
5. Using Third-Party Software
If none of the above methods suit your needs, there are various third-party tools like File List Creator or Bulk Rename Utility that can list file names in Excel format:
- Download and install a suitable tool from trusted sources.
- Open the software, select the folder, and export the file list.
- Import the exported list into Excel.
📲 Note: Always ensure you download software from reputable sources to avoid security risks.
In summary, the simplest way to copy file names into Excel often depends on your familiarity with different tools, your comfort with coding, and the specific requirements of your task. From using built-in functionalities like Windows File Explorer or Command Prompt to leveraging PowerShell, VBA, or third-party applications, there’s a solution tailored to every user’s skill level and needs. By understanding these methods, you can efficiently organize, analyze, or report on file data in Excel, enhancing your productivity and digital file management.
Can I copy file names into Excel without manually copying each one?
+Yes, all the methods described above allow you to automate the process of copying file names into Excel, saving you from the tedious task of doing it manually.
What if I need to update my Excel list if I add new files to the folder?
+Methods like the VBA macro or PowerShell script can be rerun to update your list with new files. For third-party software, simply re-export the updated list.
Is it safe to use third-party tools?
+As long as you download from reputable sources, it is generally safe. Ensure you have up-to-date antivirus software and read reviews before downloading.
Related Terms:
- Copy file name to text
- Insert file name in Excel
- Folder Size
- Folder Size Explorer full
- Show folder size Windows 10