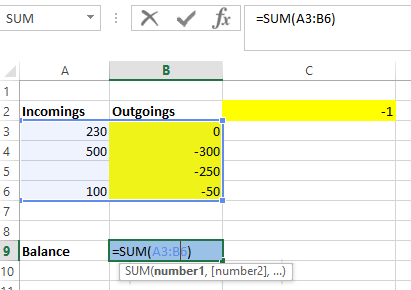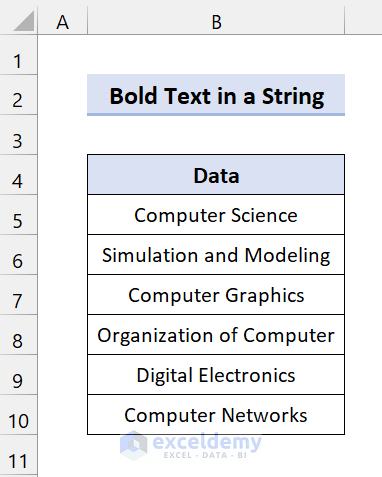3 Simple Ways to Change Data Types in Excel
When working with data in Excel, understanding how to manipulate data types is crucial for efficient analysis and reporting. This blog post will guide you through three straightforward methods to change data types in Excel. Whether you're dealing with large datasets or need to adjust a few cells, these techniques will enhance your Excel skills significantly.
Understanding Data Types in Excel
Before diving into the methods, let's clarify what we mean by 'data types' in Excel:
- Text: Data formatted as text, even if it looks like numbers or dates.
- Number: Standard numeric data, including integers and decimals.
- Date/Time: Excel recognizes and formats these values automatically.
- Currency: Similar to numbers but with a currency symbol.
- Percentage: Numbers formatted as percentages.
📝 Note: Excel determines the data type based on the entry's formatting. Sometimes, you might need to explicitly change the format.
Method 1: Using Number Format Dropdown
Changing data types can be as simple as selecting the right format from the Ribbon:
- Select the cells you want to change.
- Go to the Home tab in the Excel Ribbon.
- Click the drop-down arrow in the Number group to choose a new data type:
- General - for most common data
- Number - for plain numbers
- Currency - for monetary values
- Accounting - for financial reporting
- Date - for calendar dates
- Time - for time entries
- Percentage - for percentage values
Method 2: Keyboard Shortcuts
If you're looking for efficiency, keyboard shortcuts can be your best friend:
- Ctrl + Shift + #: Applies the Date format.
- Ctrl + Shift + $: Applies the Currency format.
- Ctrl + Shift + %: Applies the Percentage format.
- Ctrl + Shift + !: Applies the Number format with two decimal places.
📝 Note: These shortcuts work when the cells are selected, making it quick to change multiple cells at once.
Method 3: Custom Formatting
For more control over how your data looks, custom formatting is the way to go:
- Select the cells needing custom formatting.
- From the Home tab, click on Number Format > More Number Formats.
- In the Format Cells dialog:
- Select Custom from the list.
- Enter your desired format code. Here are some examples:
- 0.00 for numbers with two decimal places.
- dd/mm/yyyy for dates in the European format.
- 0% for displaying percentages.
- #,##0; [Red]-#,##0 for a custom number format with negative values in red.

| Format Code | What it Does |
|---|---|
| 0.00 | Shows numbers with two decimal places. |
| dd/mm/yyyy | Formats dates in the European format. |
| 0% | Displays percentages. |
| #,##0; [Red]-#,##0 | Shows numbers with thousands separators and negative values in red. |
📝 Note: Custom formatting doesn't change the underlying data but how it's displayed.
Recap and Tips
Here are some key points to remember when changing data types in Excel:
- Changing the format doesn’t alter the actual data; it only affects how it’s shown.
- When using custom formats, ensure you save your Excel file in a format that supports custom formatting.
- Keyboard shortcuts are a great way to speed up your work in Excel.
- Double-check data types if you’re performing calculations, as incorrect formatting can lead to errors.
Can I change the data type of a column in Excel?
+
Yes, you can select the entire column and use any of the methods described to change the data type of all cells in that column.
What happens if I apply the wrong data type in Excel?
+
Excel will try to adjust the display of the data. However, this might lead to inaccurate data representation or calculations. For example, dates formatted as text won’t work in date calculations.
Can Excel automatically detect the correct data type?
+
Excel does attempt to infer data types, especially with dates and numbers, but sometimes manual formatting is necessary, particularly when importing or pasting data from other sources.
Related Terms:
- Get data from table Excel
- Text to table Excel
- Automatic Data Conversion Excel
- Table to Excel
- Insert table Excel
- Data to table