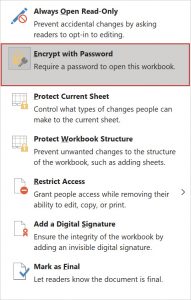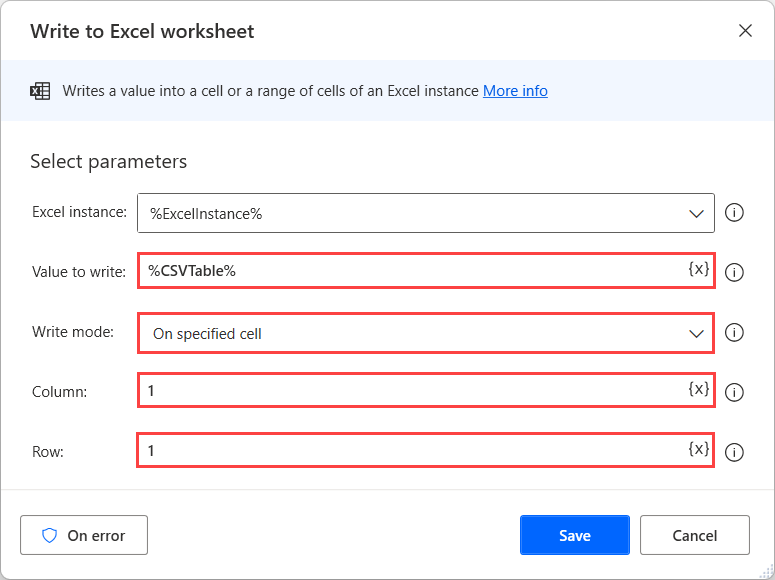5 Tips to Master Excel in Record Time

Becoming proficient in Microsoft Excel can unlock a wealth of opportunities for both personal and professional growth. Excel is more than just a spreadsheet application; it's a powerful tool for data analysis, project management, and much more. Here are five essential tips to help you master Excel quickly.
1. Understand Excel’s Basic Functions
Starting with the basics is always a good idea. Excel’s power lies in its functions:
- SUM: Adds all the numbers in a range of cells.
- AVERAGE: Calculates the mean of the numbers provided.
- MAX/MIN: Finds the largest or smallest value in a range.
- IF: Allows conditional statements to make decisions.
Mastering these basic functions can form the foundation for more complex operations. For example:
=SUM(A1:A10) will add up all values from A1 to A10.
💡 Note: Use the F4 key to cycle through absolute and relative cell references while writing formulas.
2. Learn to Use Keyboard Shortcuts
Excel, like any powerful tool, can be made even more efficient with the use of keyboard shortcuts:
- Ctrl + Shift + Arrow Key: Quickly select data in a column or row.
- Alt + E, S, V: Paste values without the formatting.
- Ctrl + ;: Enter the current date.
These shortcuts can significantly reduce the time spent on repetitive tasks:
Ctrl + Shift + Down Arrow key will select all contiguous data in a column.
3. Explore Excel’s PivotTables and Charts
PivotTables and Charts can summarize, analyze, explore, and present your data in ways that spreadsheets alone cannot:
- PivotTables: Allow you to reorganize and summarize selected columns and rows.
- Charts: Visualize your data to make it more digestible and insightful.
Here is how you can create a PivotTable:

| Step | Action |
|---|---|
| 1 | Select your data range |
| 2 | Go to Insert > PivotTable |
| 3 | Choose where to place the PivotTable |
📌 Note: Remember to refresh your PivotTable after changing the source data.
4. Automate Repetitive Tasks with VBA
Visual Basic for Applications (VBA) allows you to record or write macros to automate tasks in Excel. Here are some steps to start using VBA:
- Record a Macro: Go to Developer > Record Macro, perform your actions, then stop recording.
- Edit Macro: Use Alt + F11 to open the VBA editor and modify your macros.
📝 Note: Always back up your Excel file before experimenting with VBA, as mistakes can affect your data integrity.
5. Stay Updated and Continue Learning
Excel is continuously updated with new features, functions, and capabilities. Here’s how you can keep up:
- Subscribe to Excel blogs and channels on YouTube.
- Join online communities or forums.
- Explore Microsoft’s own learning resources.
By following these tips, you're not just learning Excel; you're building a foundation for efficiency and productivity. Each of these tips helps in different ways to streamline your work, reduce errors, and enhance data analysis. Remember, practice is key in mastering Excel, so keep exploring, experimenting, and applying what you learn.
How long does it take to master Excel?
+Mastering Excel can take anywhere from a few weeks to several months, depending on your dedication, the depth of your learning, and how often you use the tool. Regular practice and application in real-life scenarios greatly accelerate mastery.
Are there any Excel certifications I should consider?
+Microsoft offers several certification exams like Microsoft Office Specialist (MOS) which can help validate your Excel skills. Additionally, many other institutions provide specialized Excel certifications that focus on business analytics, VBA programming, or data visualization.
Can I automate Excel processes with Python instead of VBA?
+Yes, you can use Python libraries like openpyxl or xlwings to automate Excel processes. This approach offers broader compatibility with other programming environments and can be particularly useful for data analysis and manipulation.
Related Terms:
- Mastering Excel
- Excel step by step learning
- Excel skill
- Excel guide
- Course Excel free
- Excel level