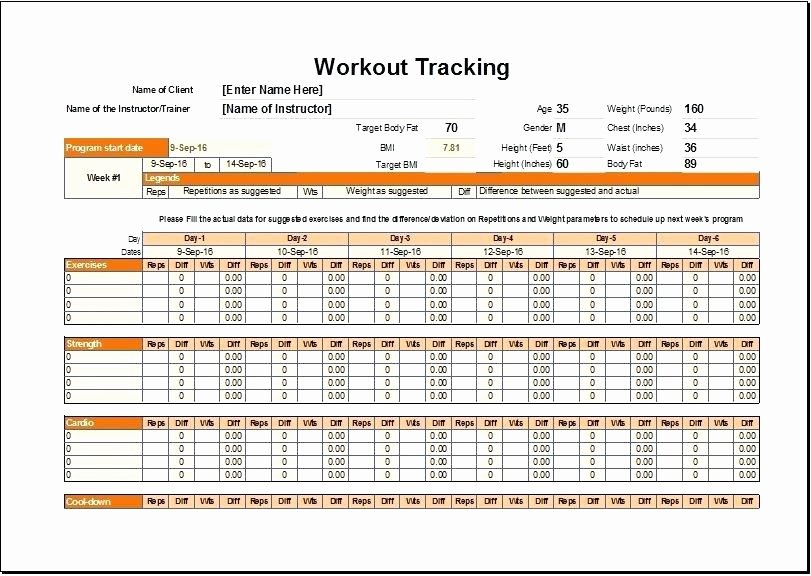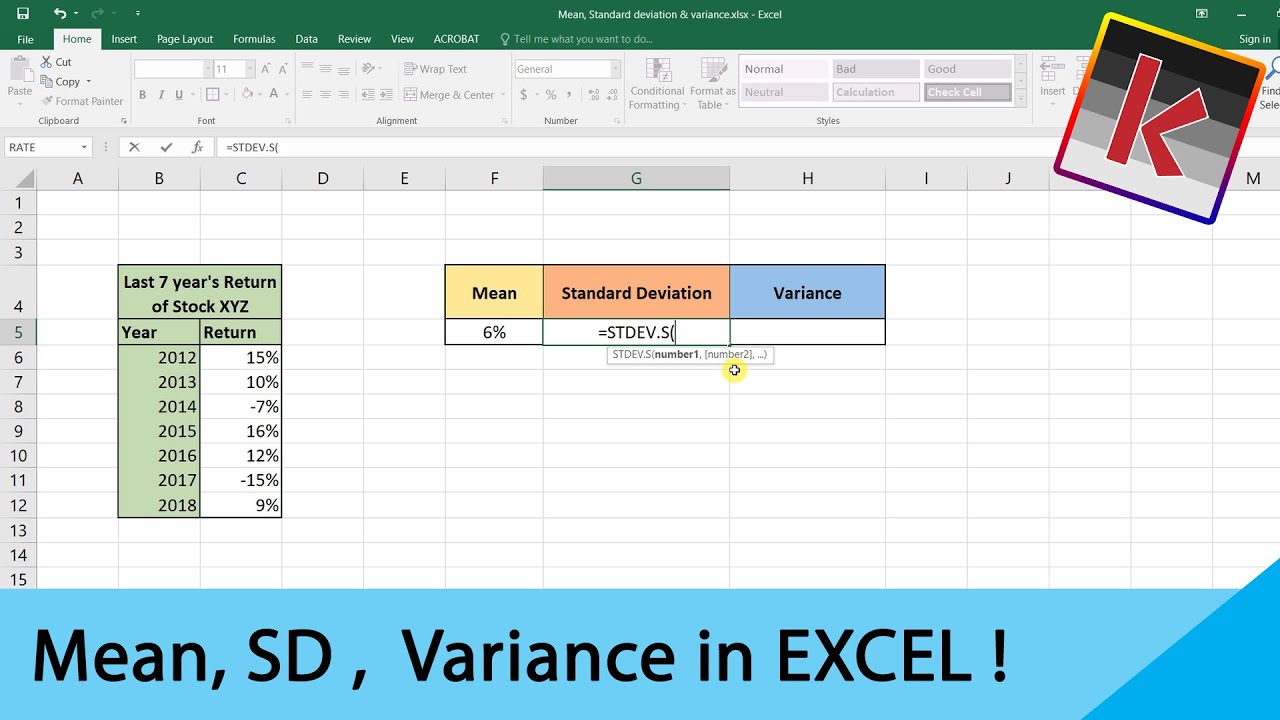5 Simple Ways to Indent Cells in Excel
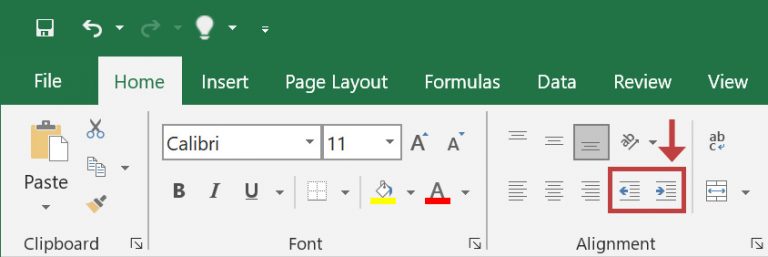
Whether you're compiling data for a project, managing financial spreadsheets, or organizing event details, making your Excel sheets visually appealing and easy to navigate is crucial. One simple yet effective way to enhance the readability of your spreadsheets is by indenting cells. Indentation helps in structuring hierarchical data, distinguishing between levels, and can even clarify relationships within the data. Here are five simple methods to indent cells in Excel, ensuring your data is both professional and easy to read.
Using the Increase Indent Button

One of the quickest ways to indent cells is by using the Increase Indent button:
- Select the cells you wish to indent.
- Navigate to the Home tab on the ribbon.
- Locate the Alignment group.
- Click on the Increase Indent button, symbolized by an arrow pointing to the right.
💡 Note: Each click adds a single indent. For more detailed control, you can adjust the indent by a specific number of spaces under the Format Cells dialog.
Format Cells Dialog Box

For a more tailored approach, the Format Cells dialog box allows you to set indentations precisely:
- Select the cells or range you want to indent.
- Right-click to open the context menu, then choose Format Cells.
- Go to the Alignment tab.
- Under the Horizontal section, adjust the Indent value to the desired number of spaces (up to 15).
- Click OK to apply.
Keyboard Shortcuts
If you're looking for a fast way to indent without taking your hands off the keyboard:
- Select the cells to indent.
- Press Alt + H + 6 to increase the indent.
- To decrease, press Alt + H + 5.
Using Custom Number Formats

Custom number formats provide another way to indent cells, especially useful when you want to maintain alignment with leading spaces:
- Select the cells you want to indent.
- Press Ctrl + 1 to open the Format Cells dialog.
- Choose the Number tab, then Custom from the Category list.
- Enter "@" followed by the number of spaces you want as indent (e.g., "@ " for two spaces).
Using VBA (Visual Basic for Applications)
While Excel has built-in options for basic indenting, for more complex data manipulation or automation, VBA can be your friend:
- Open the VBA Editor (Alt + F11).
- Insert a new module (Insert > Module).
- Enter the following code:
Sub IndentSelectedCells()
Dim rng As Range
Set rng = Selection
rng.IndentLevel = 2 ' Adjust to desired indent level
End Sub
🔍 Note: VBA can be a bit daunting for beginners, but it offers a high degree of customization and automation for spreadsheet tasks.
Understanding and utilizing cell indentation can significantly improve your Excel spreadsheets' appearance and functionality. Whether you're a data analyst, financial planner, or event coordinator, the ability to clearly present and organize information can make your work stand out. These five methods—from the straightforward Increase Indent button to custom number formats and VBA scripts—provide you with various options to achieve the level of indentation that best suits your needs. Remember, readability is key, and proper indentation is one of the most effective ways to achieve that. With these tools at your disposal, you're well on your way to creating well-structured, professional-looking spreadsheets that tell a clear and compelling data story.
Can indenting cells affect the functionality of Excel formulas?
+No, indenting cells does not affect the calculation or functionality of Excel formulas. It is purely for visual presentation.
Is it possible to indent cells with text alignment?
+Yes, indenting cells can be combined with other text alignment options like center, left, or right alignment for enhanced readability.
Can I indent cells across different columns at once?
+Absolutely. You can select multiple cells or an entire range across columns and apply the same indentation settings to all of them simultaneously.
Related Terms:
- Shortcut Indent Excel
- Indent di Excel
- Hanging indent in Excel cell
- Tab in Excel
- Increase Indent shortcut excel mac
- Indent format