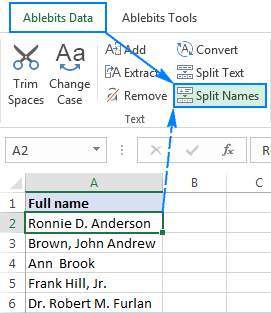5 Ways to Convert Negative to Positive in Excel
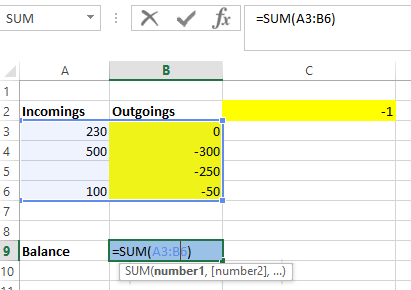
The art of transforming negative values to positive ones in Excel is not only a fundamental skill but also an integral part of data analysis and data cleaning tasks. Whether you're dealing with financial records, statistical data, or any form of numeric dataset where negative values need to be managed, Excel provides several methods to handle this efficiently. In this guide, we'll explore five different approaches to convert negative numbers to their positive counterparts, ensuring that your data manipulation efforts are seamless and effective.
Using the ABS Function
The ABS (Absolute Value) function is the most straightforward method to change negative values to positive. Here’s how you can use it:
- Select the cell where you want the positive value to appear.
- Type =ABS(cell reference). For example, if cell A1 contains a negative value, you would type
=ABS(A1).
This method ensures that whether the original number is negative or positive, it returns the absolute value, which is always positive.
Applying a Custom Formula
If you need to keep the sign information for further analysis or want to know which values were originally negative, you might opt for a custom formula:
- In the desired cell, enter the formula
=IF(A1 < 0, -A1, A1), where A1 is the cell with the value to be checked. - This formula checks if the value is less than zero, and if so, it multiplies it by -1 to make it positive; otherwise, it leaves it as is.
Using Paste Special with Multiply
Another approach involves using Excel’s “Paste Special” feature in combination with a multiplication factor:
- Type -1 into an empty cell.
- Copy this cell.
- Select the range of cells with negative values, right-click, choose ‘Paste Special’, select ‘Multiply’, and click OK.
This method will multiply the selected range by -1, effectively converting negative values to positive. Remember to delete the temporary cell with -1 afterward.
Using Find and Replace
For datasets with numbers formatted as text, Find and Replace can be utilized:
- Select the range of cells to convert.
- Press Ctrl+H to open the Find and Replace dialog.
- In the ‘Find what’ box, type the minus sign (-), and leave the ‘Replace with’ box empty, then click Replace All.
⚠️ Note: This method only works for numbers formatted as text or when you need to remove the minus sign from negative numbers shown as text.
Creating a User-Defined Function (UDF)
If you’re adept with Excel VBA, creating a UDF can provide a reusable solution:
Function MakePositive(number As Variant) As Variant
If IsNumeric(number) Then
MakePositive = Abs(number)
Else
MakePositive = number
End If
End Function
To use this function, enter =MakePositive(A1) in a cell, where A1 contains the value to be checked. This custom function can handle both numeric values and text, ensuring only numbers are converted to positive.
What if I have cells with both numbers and text?
+If your dataset includes both numeric and text values, you should consider using the ABS function or a custom VBA function that checks for numeric input before converting.
Can these methods convert multiple cells at once?
+Yes, most of the methods outlined can be applied to ranges of cells. For example, with the ABS function, you can drag the formula across cells to convert multiple values simultaneously.
Is there a performance difference between these methods?
+The performance can vary, especially with large datasets. ABS and custom formulas tend to be quicker and more direct. Paste Special can impact performance if used on very large datasets due to its operations on each cell individually.
How can I undo these changes if I need to?
+Excel does not have an automatic "undo" for these operations once the workbook is closed. Keep a copy of the original data or use version control if you anticipate needing to revert the changes.
In conclusion, managing negative values in Excel can be approached through various methods, each with its own advantages. Depending on your specific requirements, whether it’s ease of use, the need for traceability, or handling different data types, you can select the appropriate technique from the options we’ve covered. Each method provides a reliable way to convert negative numbers into positive ones, enhancing your data analysis and reporting capabilities. Whether you’re cleaning data, preparing financial reports, or handling statistical calculations, these five ways to convert negative to positive in Excel are tools you’ll find invaluable in your Excel toolkit.
Related Terms:
- formula to convert positive negative
- remove minus sign in excel
- excel make all numbers positive