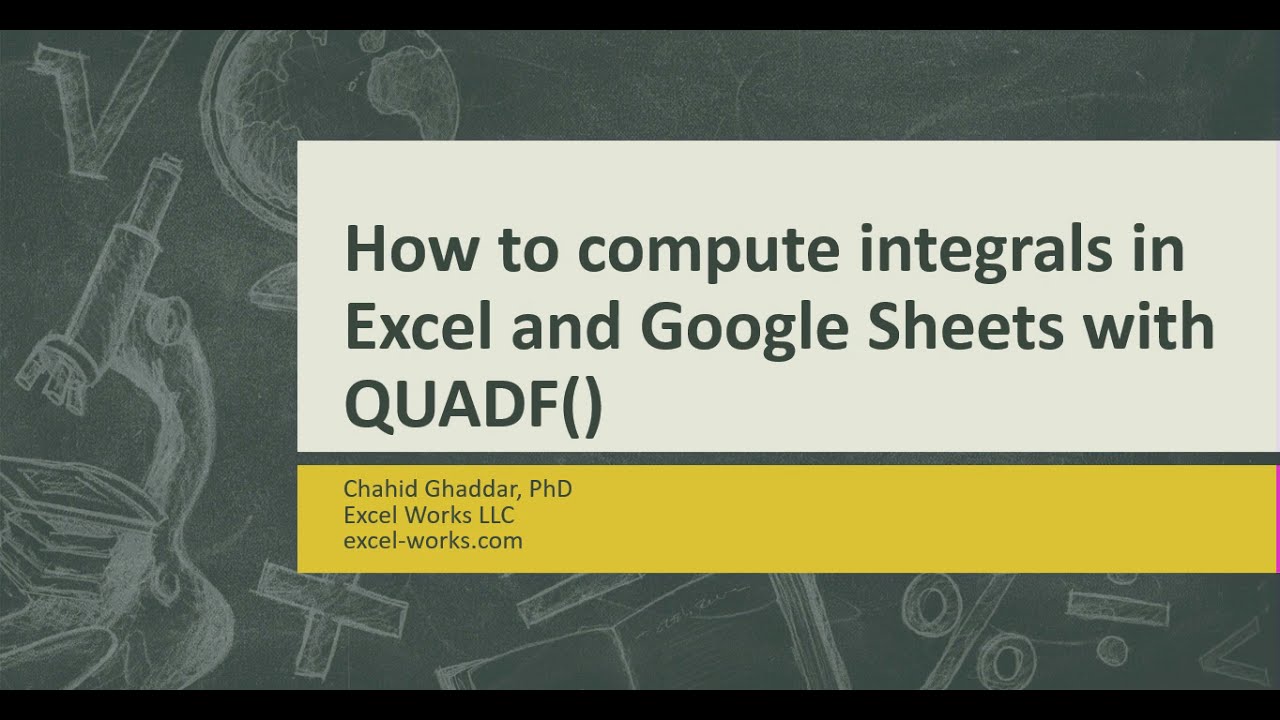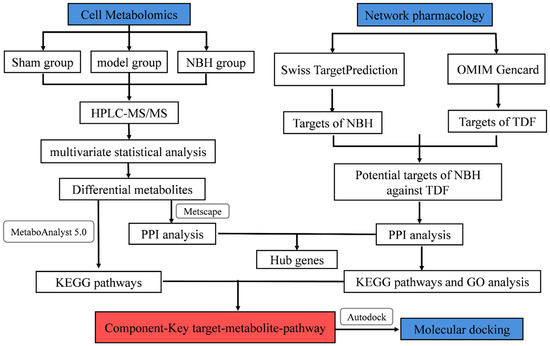Easily Add Horizontal Lines to Excel Graphs Now

Adding horizontal lines to your Excel graphs can significantly enhance their readability and functionality. Horizontal lines, or reference lines, help in comparing data points against a specific threshold or average, making your charts more insightful. This post will guide you through the straightforward process of incorporating these essential visual aids into your Excel graphs.
Why Add Horizontal Lines?
- Enhance Data Interpretation: Allows for quick comparison against benchmarks.
- Improve Visual Appeal: Adds professional polish to your charts.
- Highlight Key Metrics: Makes it easier to spot trends, deviations, or anomalies.
Adding Horizontal Lines Manually
Here’s how to add horizontal lines manually to your graphs:
Step-by-Step Guide:
- Open Your Spreadsheet: Navigate to the worksheet containing your graph.
- Select Your Data: Ensure your data range is selected, including the data series for which you want to add horizontal lines.
- Go to Chart Tools: Click on your chart to reveal the “Chart Tools” at the top of Excel.
- Access the “Design” Tab: Click on the “Design” tab in the Chart Tools.
- Select “Add Chart Element”: Click this dropdown and select “Lines” from the options.
- Choose Horizontal Lines: Click “Horizontal (Value) Axis,” then “Add Line.”
- Customize Line: Right-click on the line to modify its color, weight, or style.
📍 Note: Adjust line styling according to your chart's background to enhance visibility.
Using Excel’s Built-In Features
If you are dealing with a scatter plot or line chart, Excel provides a quick way to add horizontal lines:
Adding Horizontal Lines in Scatter Plots:
- Select your chart.
- Click on “Add Chart Element” in the Chart Tools “Design” tab.
- Choose “Lines” and then “Horizontal (Value) Axis.”
- Modify the line’s appearance as needed.
Horizontal Lines in Line Charts:
- Follow the above steps for line charts to add horizontal reference lines.
- Right-click on the line to access customization options.
Tips for Effective Use of Horizontal Lines
- Use Contrast: Make sure your line contrasts well with your chart’s colors for clarity.
- Keep it Simple: Limit the number of horizontal lines to avoid visual clutter.
- Label Clearly: If necessary, label your lines to indicate what they represent.
In summary, the addition of horizontal lines in Excel charts can enhance your data's visibility, allowing for easier interpretation and analysis. With these simple steps, you can make your graphs stand out and convey your data's story more effectively.
How can I change the color of the horizontal line?
+Right-click on the line, select “Format Data Series,” then choose your desired color.
Can I add multiple horizontal lines?
+Yes, you can add multiple lines by repeating the process outlined for your chart type.
What if my graph doesn’t support adding horizontal lines?
+If your chart type doesn’t support it, you can manually insert a straight line using Excel’s drawing tools and adjust its position.
Related Terms:
- Insert line Excel
- horizontal line chart excel
- excel chart add limit line
- how to draw horizontal lines
- insert horizontal line excel
- insert line in excel chart