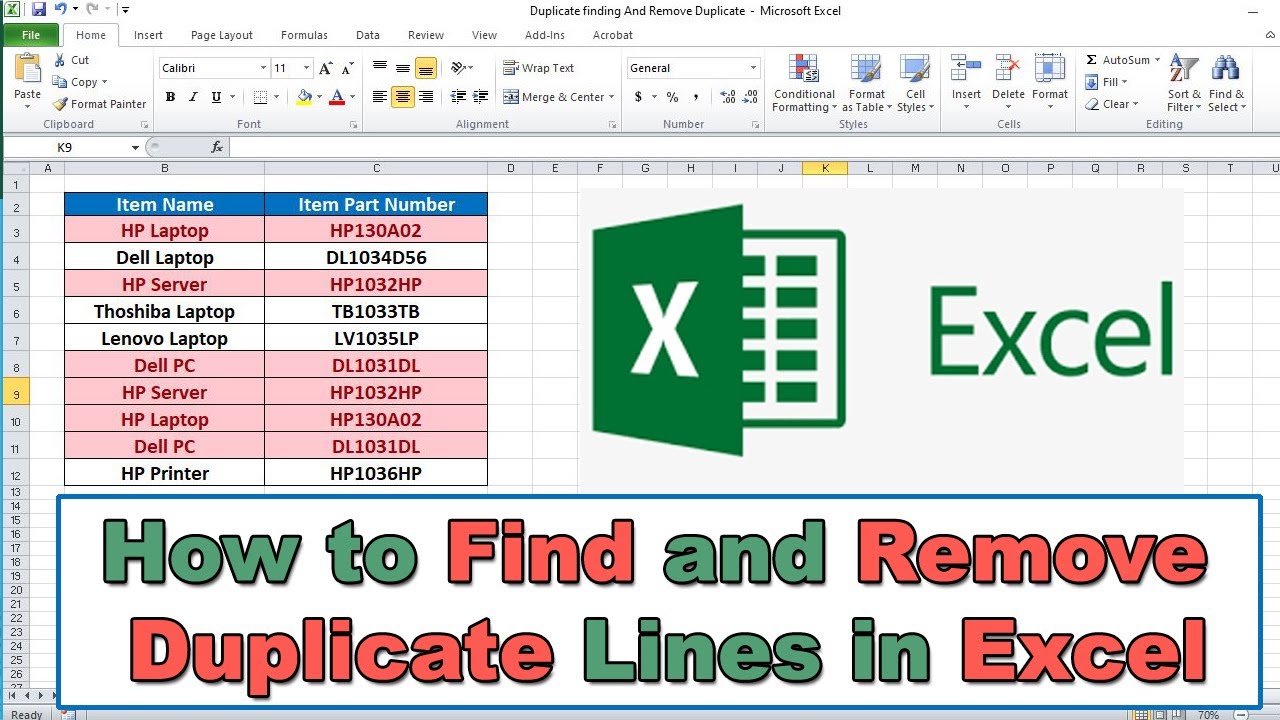Create Control Charts in Excel: Step-by-Step Guide
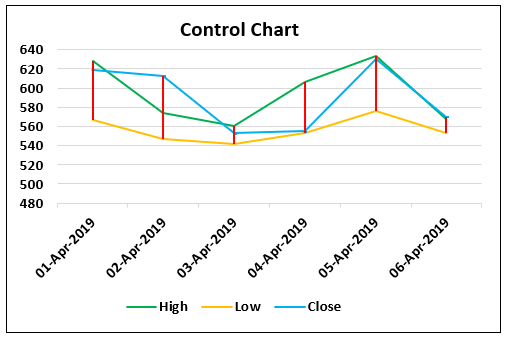
Control charts are statistical tools used in Six Sigma and quality management to monitor processes, identify variations, and ensure consistent output over time. Excel, with its robust data handling capabilities, can be a powerful ally in creating these charts. Whether you're in manufacturing, healthcare, or any other industry where consistency and quality control are paramount, learning how to use Excel to generate control charts can significantly streamline your process monitoring.
Understanding Control Charts
Before diving into Excel specifics, it’s essential to understand what control charts are:
- Process Monitoring: They track process performance over time.
- Variation Identification: Help distinguish between natural variations and those caused by external factors.
- Quality Control: Used to keep processes within control limits to maintain quality standards.
Types of Control Charts
There are several types of control charts, but here we’ll focus on two common ones:
- Individuals Chart (I-MR): For monitoring individual values and moving range.
- X-bar and R Chart: For monitoring the mean and range of samples.
Setting Up Excel for Control Charts
Here’s how to set up Excel to create control charts:
1. Gathering Data
Begin with collecting your process data:
- Ensure you have timestamped observations.
- Record the measurements relevant to your process control.
- Check for any missing data or outliers which might skew your chart.
2. Data Entry in Excel
Once you have your data:
- Open a new Excel workbook.
- In Column A, enter your data collection dates or times.
- In Column B, list the corresponding process values or measurements.
3. Calculating Control Limits
Excel can automate the calculation of control limits:
- Mean: Use the AVERAGE function on your data in Column B.
- UCL and LCL (Upper and Lower Control Limits): Typically set at ±3 sigma (standard deviations) from the mean.
- For I-MR: Calculate moving range (MR) for individuals chart.
- For X-bar and R Chart: Calculate subgroup averages (x-bar) and ranges ®.
Example formulas:
=AVERAGE(B2:B100) =STDEV.P(B2:B100)*3+UCL
⚠️ Note: Ensure your data does not contain errors or outliers before calculating limits, as these can significantly affect the control chart's accuracy.
4. Chart Creation
Now let’s create the chart:
- Select your data including dates or times and measurements.
- Go to the Insert tab and choose ‘Line with Markers’ for a basic control chart.
- Add a secondary axis for the control limits:
- Right-click on any data point, select “Format Data Series.”
- Go to “Series Options” and choose “Secondary Axis.”
- Add lines for UCL, CL (Center Line), and LCL.
5. Customizing Your Chart
To make your chart more effective:
- Change the chart title to reflect what process is being monitored.
- Adjust the legend to clearly show what each line represents.
- Use different colors or line styles to distinguish between data points, control limits, and the center line.
- Add gridlines to improve readability.
Interpreting Control Charts
Understanding the information on your control chart is key to process improvement:
- In Control: Data points within control limits with no consistent pattern.
- Out of Control: Points outside the control limits or significant patterns (trends, cycles, etc.) within the chart.
Here's how you might interpret data:
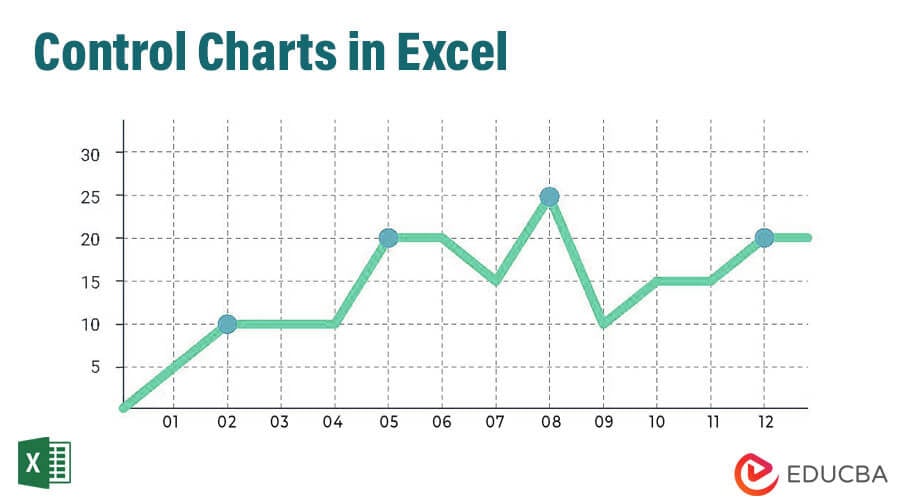
| Condition | Indication |
|---|---|
| Single point outside limits | Immediate investigation required |
| Seven consecutive points on one side of CL | Possible process shift |
| Recurring trends or cycles | Possible assignable cause present |
🔍 Note: It's critical to understand that not all out-of-control signals are problems. Sometimes, they're opportunities for improvement.
In summary, creating control charts in Excel provides an accessible way to monitor your processes, identify variations, and drive continuous improvement. By understanding your process through these charts, you can take data-driven decisions to enhance quality and efficiency. Excel’s customization options make it flexible enough to suit various industries’ needs, ensuring that even complex processes can be tracked and analyzed effectively.
Can control charts be used in non-manufacturing sectors?
+Yes, control charts are highly beneficial in service industries, healthcare, finance, and any sector where process consistency and quality are important.
How do I choose between an I-MR and an X-bar and R chart?
+I-MR charts are used when you’re measuring individual values, whereas X-bar and R charts are suitable when you have subgroup samples. For small sample sizes, X-bar and R charts might be more appropriate.
What should I do if my process seems to be going out of control?
+Investigate the root cause, implement corrective action, and then reassess the process. If the issue persists, further analysis might be needed to adjust the process or reset the control limits.
Related Terms:
- automated control chart in excel
- free control charts in excel
- calculate control limits in excel
- microsoft excel control chart template
- control chart in excel template
- simple control chart template excel