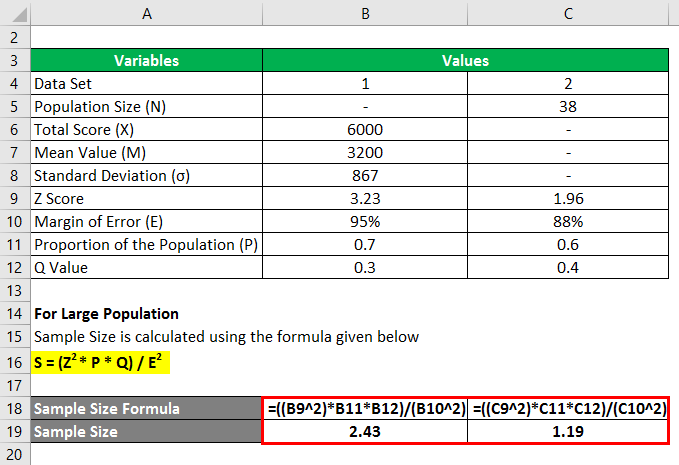Excel Tip: Easily Line Through Text Now

There are numerous reasons why one might want to line through text in Excel. Perhaps you're reviewing a financial report and need to mark line items for deletion or review, or maybe you're outlining a project plan where tasks have been completed. Excel offers a straightforward and efficient way to line through your text, helping you in various tasks related to data management, editing, and visual organization.
How to Line Through Text in Excel
Here is the step-by-step guide to applying strikethrough in Excel:
- Open your Excel workbook.
- Select the cells containing the text you want to line through.
- Navigate to the ‘Home’ tab on the ribbon.
- Find the ‘Font’ section, where you’ll see the ‘Abc’ symbol with a line through it. Click it to apply strikethrough.
Keyboard Shortcut
For a quicker method:
- Select the cells with your text.
- Press Ctrl + 5 to apply strikethrough.
- Repeat the shortcut to remove the strikethrough.
💡 Note: This shortcut applies the strikethrough instantly. Ensure no conflicting formatting is active.
Formatting Cells
If you prefer using the Format Cells dialog box:
- Highlight the cells or range with your text.
- Right-click, then select ‘Format Cells’ or press Ctrl + 1.
- Go to the ‘Font’ tab.
- Check ‘Strikethrough’ under the ‘Effects’ group.
- Click ‘OK’ to apply.
When to Use Strikethrough in Excel
Strikethrough formatting is versatile:
- Marking Items for Deletion: Use strikethrough to indicate data that should be removed or edited.
- Task Completion: Indicate completed tasks with a visual cue.
- Document Review: Highlight suggestions or corrections during document review.
- Historical Data: Use strikethrough to show changes over time in historical records.
- Merging Data: Identify data that has been merged or reconciled.
Combining Strikethrough with Other Formats
To enhance the effect of strikethrough:
- Use different colors to categorize data.
- Combine with bold or italics for emphasis.
- Create conditional formatting rules for automatic strikethrough.
Using Conditional Formatting for Automatic Strikethrough
To automate the strikethrough process:
- Select your data range.
- Go to ‘Home’ > ‘Conditional Formatting’ > ‘New Rule’.
- Select ‘Use a formula to determine which cells to format’.
- Enter your condition formula.
- Click ‘Format’, navigate to ‘Font’ tab, and apply strikethrough.
- Confirm with ‘OK’ to apply.
🔄 Note: Formulas for conditional formatting can be complex, ensuring precise criteria for when strikethrough should apply.
FAQs
Can I apply strikethrough to only part of the cell content in Excel?
+Unfortunately, Excel does not natively support partial strikethrough within a cell. You would need to split the text into separate cells or consider a VBA script for this functionality.
Is there a way to remove strikethrough from selected cells?
+Yes, simply select the cells, go back to the ‘Font’ section in the ‘Home’ tab, and uncheck the strikethrough option or use the Ctrl + 5 shortcut again to toggle it off.
How can I apply strikethrough formatting through VBA?
+Here’s a simple VBA script to apply strikethrough: Sub AddStrikethrough() Selection.Font.Strikethrough = True End Sub
By now, you should have a firm grasp of how to line through text in Excel and understand its practical applications. Whether for project management, document review, or marking changes, strikethrough in Excel enhances visual communication and data management. Remember, Excel’s flexibility extends beyond simple text formatting; combining features like conditional formatting can automate your workflow. As you continue to work with Excel, keep experimenting with these features to streamline your work and make your data more accessible.