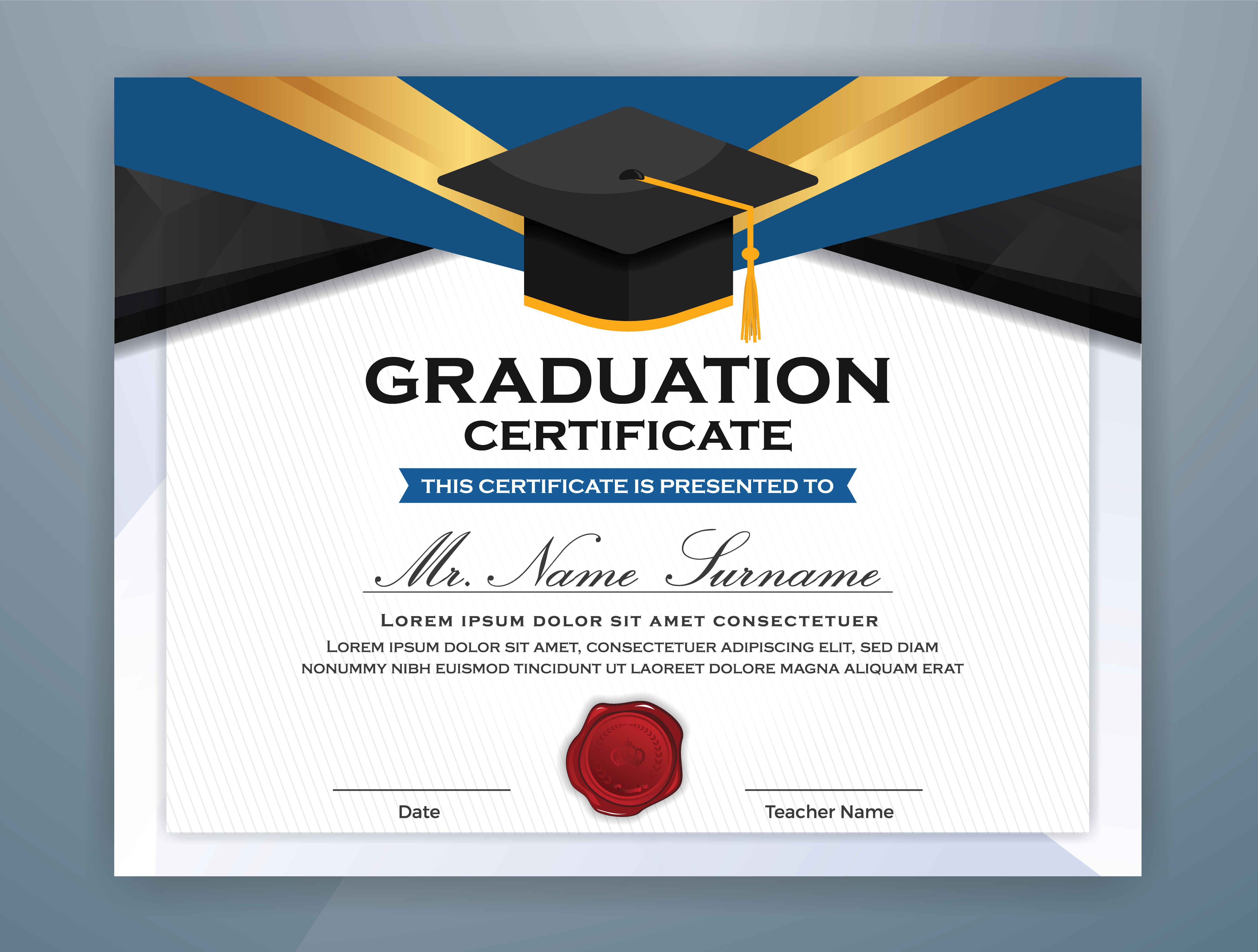5 Easy Ways to Calculate Service Years in Excel

Calculating service years in Excel is a task often needed by HR professionals, business owners, or anyone managing employee records. Whether it's for tracking employee anniversaries, calculating tenure for retirement benefits, or managing employee contracts, Excel provides a robust set of tools to simplify this process. Here are five easy ways to calculate service years in Excel, making your HR tasks more efficient and less time-consuming.
Using the DATEDIF Function
One of the most straightforward methods to calculate service years is using the DATEDIF function. This function allows you to find the difference between two dates in various units like years, months, or days.
- Start Date: The date when an employee started working.
- End Date: Typically the current date or any date you want to calculate up to.
- Unit: "Y" for years, "M" for months, "D" for days.
= DATEDIF(Start_Date, End_Date, "Y")
💡 Note: Ensure the start and end dates are in recognized date formats in Excel. For instance, 01/01/2020, 2020-01-01, or similar.
Subtracting Dates Directly
If you’re only interested in a rough estimation of service years:
= (End_Date - Start_Date) / 365
- This formula gives you a fractional number where each full year equals 1.
- It doesn't account for leap years or specific date differences within years.
Using the EDATE Function
EDATE is another useful function for tracking time, especially useful when dealing with tenure periods:
= EDATE(Start_Date, 12 * Years_of_Service) - Start_Date
- This formula helps you find how many months have passed since the start date, and you can then divide by 12 for years.
Visualizing Service Years
Sometimes, visualizing data can be more insightful:

| Employee Name | Start Date | Service Years |
|---|---|---|
| John Doe | 01/01/2015 | 8 |
| Jane Smith | 07/01/2020 | 3 |
A table like this can be generated by combining DATEDIF with simple formatting and alignment functions to make the data easy to read and understand.
📌 Note: Conditional formatting can be used to color-code cells to make the visual impact more pronounced.
Combining Years and Months
For a more detailed calculation of service time, you can combine both years and months:
= DATEDIF(Start_Date, End_Date, "Y") & " Years " & DATEDIF(Start_Date, End_Date, "YM") & " Months"
- This gives you the exact years and months of service, which can be more meaningful in scenarios where exact tenure matters.
Through these five methods, Excel users can calculate service years with varying degrees of precision and complexity. Each method has its own set of uses:
- DATEDIF is the most precise, useful for benefits calculations.
- Subtracting dates provides a quick estimate but is less accurate for long-term employees.
- EDATE offers a monthly perspective which can be crucial for contract renewals.
- Visualizing service years in tables helps with performance reviews and recognition.
- Combining years and months gives a clear, comprehensive view of service time.
These techniques not only make your work more efficient but also help in maintaining accurate records for audits or compliance. By understanding how to leverage Excel's date and time functions, you can automate much of the mundane HR work, freeing up time for more strategic tasks. Remember, while Excel is powerful, accurate data input and understanding the formulas' limitations are key to effective service year calculations.
What if I need to calculate service years for multiple employees?
+You can use Excel functions like VLOOKUP, INDEX, and MATCH to automate the process of calculating service years for multiple employees. Set up a dynamic range or array formula to streamline the calculations.
How does leap year affect these calculations?
+Leap years can slightly skew calculations if you’re using a straightforward subtraction method. DATEDIF accounts for leap years automatically, making it the preferred choice for precise calculations.
Can I calculate service years from a partial month?
+Excel does not natively calculate partial months with DATEDIF. However, you can estimate partial months by subtracting the start date from the end of the starting month or by combining DATEDIF with another formula to estimate days.
Is there a way to automatically update service years?
+Yes, you can use dynamic formulas like EDATE or a combination of DATE functions that reference the current date. This way, the calculation updates automatically as the date changes.
What if there are gaps in employment?
+If an employee has left and then returned, you’ll need to calculate service time in segments. Subtract each start and end date from the previous end and start date, respectively, and sum the total years.
Related Terms:
- calculate seniority in excel
- service computation date calculator excel
- computation of length service
- work experience calculator in excel
- calculate length of service
- calculate anniversary years in excel