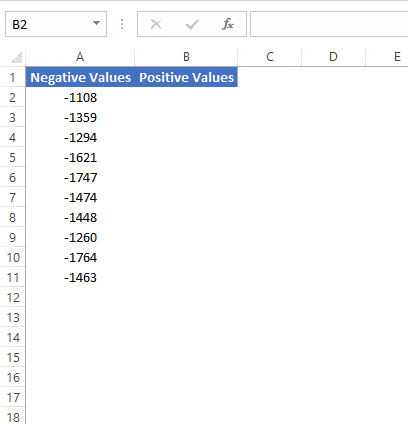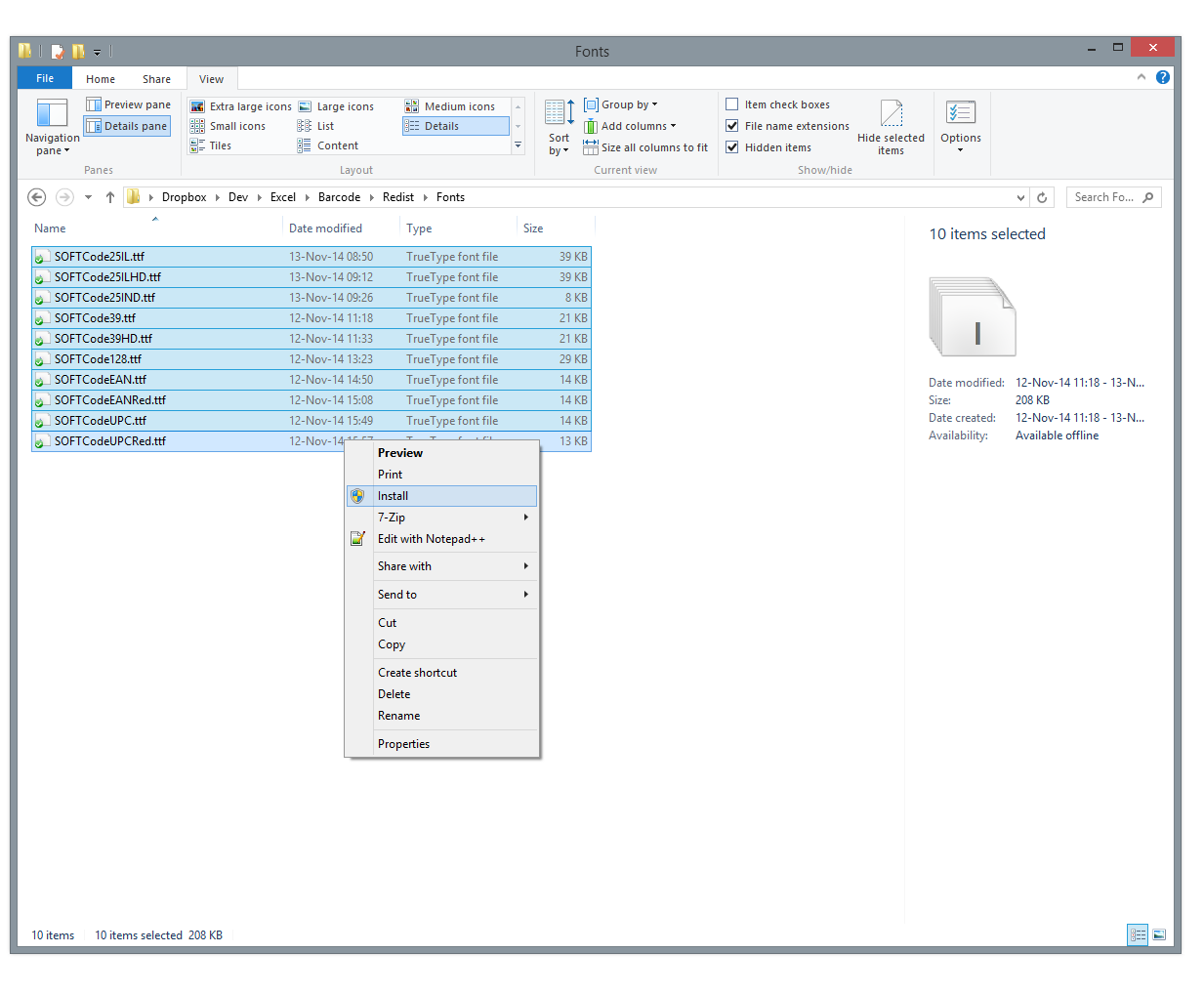Effortlessly Unhide and Delete Excel's Hidden Rows
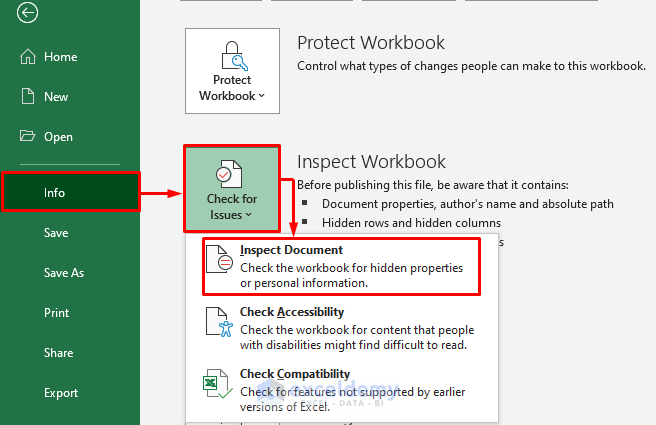
Introduction to Hidden Rows in Excel
Excel is one of the most powerful tools for data management and analysis, widely used in various industries. One common feature that often puzzles users is the ability to hide rows. Hidden rows can be both useful for organizing data and occasionally a source of frustration, especially when they contain crucial information. This comprehensive guide will explore how to unhide and delete hidden rows in Excel, ensuring that you can manage your spreadsheets efficiently.
Why Rows are Hidden in Excel
Before diving into the solutions, it’s useful to understand why rows are hidden in Excel:
- Data Organization: To group related information or to simplify complex sheets, users often hide less important rows.
- Privacy: To keep sensitive or irrelevant data out of sight, rows might be hidden during presentations or report creation.
- Reducing Complexity: Large datasets can be intimidating; hiding rows helps in breaking down the information into more manageable chunks.
Methods to Unhide Rows in Excel
Unhiding rows in Excel can be accomplished in several ways, depending on your preference and the version of Excel you’re using:
Using the Context Menu
The context menu provides a straightforward way to unhide rows:
- Select the rows above and below the hidden rows. You’ll see a gap in the row numbers.
- Right-click on the selection to open the context menu.
- Choose “Unhide” from the menu. The hidden rows will reappear.
Keyboard Shortcuts
If you’re looking for speed and efficiency, keyboard shortcuts are your friend:
- Select the rows as described above.
- Press Control + Shift + 9 (Windows) or Command + Shift + 9 (Mac).
Via Ribbon Commands
The Ribbon in Excel provides visual cues and commands for managing sheets:
- Select the rows you want to unhide.
- Go to the “Home” tab in the Ribbon.
- In the “Cells” group, click on “Format”.
- Hover over “Hide & Unhide” then select “Unhide Rows.”
Using Go To Special
The Go To Special feature can help when you’re dealing with multiple hidden areas:
- Press Ctrl + G (Windows) or Command + G (Mac).
- In the Go To dialog, click “Special.”
- Select “Visible cells only” and click “OK.”
- Now, you can use the Ribbon or context menu to unhide rows as described above.
Deleting Hidden Rows in Excel
Once rows are unhidden, you might need to delete them to streamline your dataset:
Standard Deletion
This is the most straightforward way to delete rows:
- Select the rows you wish to delete.
- Right-click and select “Delete” from the context menu.
- Choose whether to shift cells up, shift cells left, or delete entire row/column.
Using VBA to Delete Hidden Rows
For more advanced users or those dealing with larger datasets, VBA can automate the deletion:
Sub DeleteHiddenRows() Dim ws As Worksheet Dim rng As Range Dim row As LongSet ws = ActiveSheet Set rng = ws.UsedRange For row = rng.Rows.Count To 1 Step -1 If rng.Rows(row).Hidden Then rng.Rows(row).EntireRow.Delete End If Next row
End Sub
💡 Note: Using VBA requires enabling the Developer tab in Excel options. This script will delete all hidden rows within the used range, so be cautious when using it on important data.
Common Issues and Solutions
Here are some common problems users face with hidden rows and their solutions:
Rows Still Hidden After Unhiding
- Check for Filters: Sometimes filters can hide rows. Ensure all filters are cleared or inactive.
- Locked Rows: If your workbook or sheet is protected, you won’t be able to unhide rows without unprotecting the sheet first.
Unhiding Multiple Sheets
If you need to unhide rows across several sheets:
- Use VBA to loop through all sheets and unhide rows. However, be careful as this can be resource-intensive:
Sub UnhideAllRowsInWorkbook()
Dim ws As Worksheet
For Each ws In ThisWorkbook.Worksheets
ws.Cells.EntireRow.Hidden = False
Next ws
End Sub
🔐 Note: Be cautious with automated processes. Always ensure there's a backup of your data before running scripts.
Concluding Thoughts
Managing hidden rows in Excel can significantly streamline your data handling, making it easier to analyze, present, and organize information. By mastering the techniques to unhide and delete hidden rows, you gain control over the flow and presentation of your data. Remember, Excel’s power lies not only in its ability to compute but also in its flexibility to manage and present data. Keep exploring Excel’s functionalities to uncover even more efficient ways to work with your datasets.
Can I unhide rows in Excel online?
+
Yes, you can unhide rows in Excel Online using the context menu, though it lacks some advanced features like VBA scripting.
What should I do if my hidden rows are locked?
+
Go to the “Review” tab and click on “Unprotect Sheet.” If a password is required, you’ll need to enter it to unhide the rows.
Is there a way to see all hidden rows at once?
+
Yes, using VBA or the “Go To Special” feature to select visible cells only, then using Ribbon commands or context menu options can reveal all hidden rows.
Related Terms:
- unhide rows excel shortcut
- unhide all rows excel shortcut
- excel how to unhide everything
- excel unhide first row