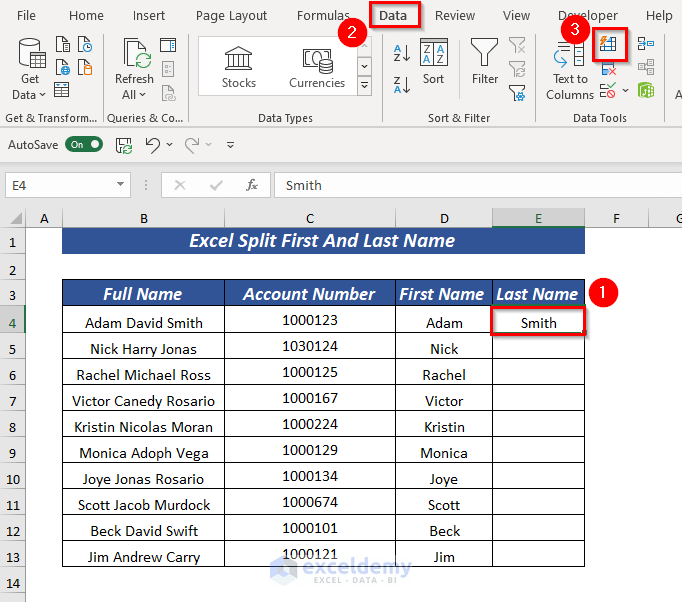Transform Negative Excel Numbers to Positive Easily
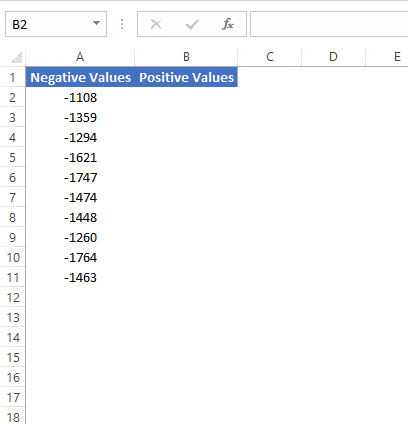
If you've ever worked with spreadsheets, you've likely encountered the need to convert negative numbers into positive ones for various reasons, such as accounting adjustments or data normalization. Excel, being one of the most widely used tools for data manipulation, offers several methods to simplify this task. This post will explore a few effective techniques to help you transform negative numbers to positive ones with ease.
Using the ABS Function
The most straightforward way to change a negative number to positive in Excel is by using the Absolute function, abbreviated as ABS:
- Enter your negative number in a cell, say A1.
- In the cell where you want the positive number to appear (let’s say B1), enter the formula:
=ABS(A1)
The ABS function essentially strips away the sign of the number, ensuring you get its absolute value.
Manual Entry Method
While not the most efficient for large datasets, if you only have a few numbers, you can manually:
- Select the cell with the negative number.
- Type the number into the formula bar manually, but remove the negative sign.
⚠️ Note: This method is prone to human error and is not recommended for extensive datasets.
Using Find and Replace
Excel’s Find and Replace feature can be a powerful tool for bulk conversion:
- Press Ctrl+H to open the Find and Replace dialog.
- In the ‘Find what’ field, type a negative sign (-).
- Leave the ‘Replace with’ field empty.
- Click ‘Replace All’.
💡 Note: This method will remove all instances of the negative sign, so ensure this is what you want for your entire dataset.
Pasting as Values
After using any method to convert negative numbers to positive, you might want to fix these values permanently:
- Copy the cells containing positive numbers (use Ctrl+C).
- Select where you want to paste these values.
- Right-click, choose ‘Paste Special’, then select ‘Values’.

| Step | Action |
|---|---|
| 1 | Copy the cell or range of cells |
| 2 | Select the destination |
| 3 | Choose 'Paste Special' then 'Values' |
Additional Tricks for Data Cleaning
While converting negative numbers to positive is straightforward, here are some additional Excel tricks for data cleaning:
- Text to Columns: Useful for splitting data.
- Trim Function: Removes extra spaces from text.
- Filter: Easily sort or filter out unwanted data.
In closing, managing and cleaning data in Excel can significantly improve your productivity. By understanding these techniques, you can quickly convert negative numbers to positive ones, ensuring your data is presented correctly for your needs. Whether you’re reconciling accounts, normalizing data, or preparing for analysis, these methods streamline the process, leaving you with accurate, usable data for your next steps.
What if my Excel sheet has mixed data types?
+The ABS function will only work on numbers. If you have mixed data, ensure you’re applying it only where numbers are expected. Alternatively, use conditional formatting or filters to isolate numbers before applying the ABS function.
Can I undo the conversion from negative to positive?
+Yes, if you haven’t saved or pasted as values, you can undo the conversion by pressing Ctrl+Z (Undo). If you have, you’ll need to manually or programmatically reverse the changes.
Is there a way to convert positive numbers to negative in Excel?
+Yes, simply use the formula =A1*-1 where A1 contains the positive number you want to convert to negative.
What is the ABS function?
+The ABS function in Excel returns the absolute value of a number, which means it converts negative numbers to positive without altering their magnitude.
Related Terms:
- Convert negative to positive
- positive and negative formula excel
- excel shortcut positive to negative
- excel make column negative numbers