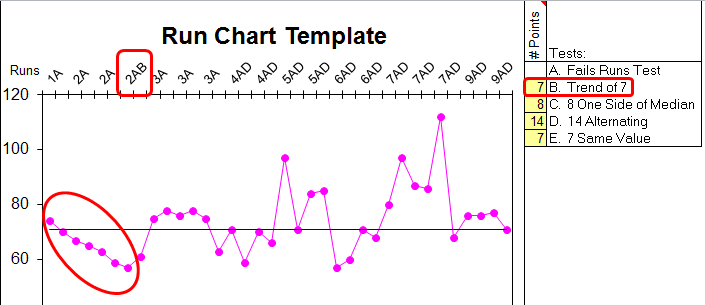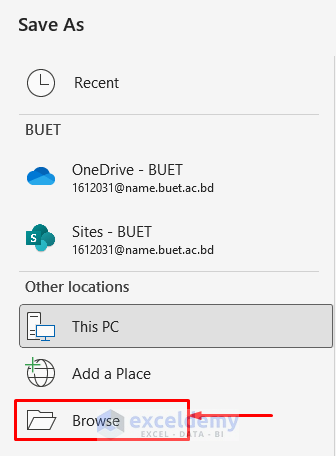3 Ways to Anchor Cells in Excel Quickly

Anchoring cells in Excel is a fundamental technique that every spreadsheet user should know, as it allows you to lock specific cells in place for calculations, making your data manipulation more dynamic and error-proof. Here, we delve into three effective ways to anchor cells quickly, ensuring your spreadsheets are both accurate and efficient.
Method 1: Using the Symbol</h2>
<p>The dollar sign () in Excel’s formulas is your go-to tool for anchoring cells. Here’s how you can use it:
- Select the cell where you want to enter or edit a formula.
- Type the formula, and when you come to the cell reference you wish to anchor, place the cursor before the column or row letter and press F4.
- Pressing F4 will cycle through different cell reference options:
- A1: Anchors both the column and the row (absolute reference).
- A1: Anchors only the row (relative column).</li>
<li>A1: Anchors only the column (relative row).
- A1: Makes the reference relative.
- Select the appropriate reference type by pressing F4 until you get the desired anchor.
- Continue with the formula as usual.
- A1: Anchors both the column and the row (absolute reference).
- A1: Anchors only the row (relative column).</li> <li>A1: Anchors only the column (relative row).
- A1: Makes the reference relative.
🔍 Note: The F4 key is a shortcut for anchoring cells; make sure you’re not using a full keyboard or an alternate function key setting that might disable this functionality.
Method 2: Relative vs. Absolute References
Understanding the difference between relative and absolute references is key to mastering cell anchoring:
- Relative References: When you copy a formula with relative references, Excel adjusts the cell references based on the formula’s new location. For example, if you copy a formula from cell B2 to C2, any cell reference within that formula referencing B1 will adjust to C1.
- Absolute References: These keep the same reference no matter where you copy the formula. Use the dollar sign () to denote an absolute reference.</li> </ul> <p>You can manually adjust references in your formula or use the methods described in the next section for quick anchoring:</p> <ul> <li>Type the formula with the relative references you need.</li> <li>When you want to convert a reference to absolute, double-click into the formula bar to edit the formula, then: <ul> <li>Type before the column letter to lock the column.
- Type $ before the row number to lock the row.
Method 3: Using the Name Box
For a visual and quick method to anchor cells, you can use the Name Box:
- Select the cell or range of cells you want to anchor.
- In the Name Box (located to the left of the formula bar), type a name for this reference.
- The name can be anything, but for clarity, use a descriptive one like “FixedValue” or “StaticData”.
- In your formula, instead of using cell references, type the name you’ve created. Excel will automatically treat this as an absolute reference.
🔗 Note: Named ranges can be managed via the “Name Manager” found under the Formulas tab in Excel for bulk editing or deletion.
To wrap up, anchoring cells in Excel is crucial for dynamic data analysis and formula manipulation. By mastering the use of the $ symbol, understanding the difference between relative and absolute references, and leveraging the Name Box, you can ensure your spreadsheets work for you, rather than against you. This knowledge not only saves time but also reduces the risk of errors, making your Excel experience smoother and more efficient.
What is the difference between absolute and relative cell references in Excel?
+Relative references change when copied, adjusting based on the formula’s new position. Absolute references remain fixed, using the symbol to lock either the column, row, or both.</p> </div> </div> <div class="faq-item"> <div class="faq-question"> <h3>Can I anchor multiple cells at once in a formula?</h3> <span class="faq-toggle">+</span> </div> <div class="faq-answer"> <p>Yes, you can anchor multiple cells in a formula by applying the symbol to each reference individually or by naming multiple cells and using those names in your formulas.
How does the Name Box method help in anchoring cells?
+The Name Box method provides a visual and quick way to create named references, which Excel treats as absolute, allowing for easier formula construction without manual cell referencing.
Is there a way to quickly toggle between relative and absolute references?
+Yes, you can use the F4 key to cycle through reference types when editing a formula. This feature lets you quickly change references without typing out the $ symbol each time.
Related Terms:
- Anchor cells meaning
- anchoring multiple cells simultaneously
- using f4 in excel formulas
- f4 in excel formula
- how to anchor excel row