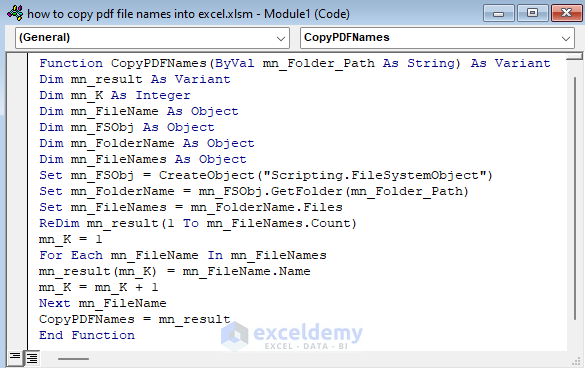Insert Comma in Excel for Rows - Easy Guide
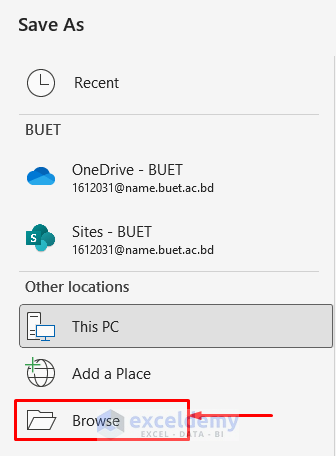
One of the most common tasks in Excel involves organizing and manipulating data, and among these tasks, inserting commas in rows or columns can drastically improve data readability and organization. Whether you're managing a small dataset or working with extensive records, knowing how to quickly and efficiently insert commas can save time and prevent errors. Let's delve into an easy guide on how to insert commas in Excel for rows.
Why Insert Commas in Excel?
Before diving into the how, understanding the why is crucial:
- Improved Readability: Large numbers, lists, or datasets become easier to read when separated by commas.
- Standardization: It ensures that data conforms to a universal format, making data exchange more efficient.
- Data Parsing: Commas can serve as delimiters for later use, like in CSV files, aiding in data import/export between various programs.
Basic Comma Insertion
Let’s start with the simplest method:
- Select the column or rows where you want to insert commas.
- Press
Ctrl+1to open the Format Cells dialog. - In the Category list, select Number or Accounting.
- Set the number of decimal places if necessary.
- Check the box that says Use 1000 Separator (,). This will insert commas as thousand separators for your numbers.
Using Text to Columns for Multiple Rows
If you need to insert commas into a large dataset or multiple rows:
- Select the range of cells where commas should be inserted.
- Go to the Data tab and select Text to Columns.
- Choose Delimited if it’s not already selected, then click Next.
- Check Comma and uncheck any other options. Click Next.
- Finish the wizard. Your rows will now be split into columns by commas.
📝 Note: This method effectively splits data into multiple columns. To consolidate, use the CONCATENATE or CONCAT functions.
Using Formulas to Insert Commas
When you want to combine data from several columns into one column with commas:
- Use the
CONCATENATEorCONCATfunction:
or with spaces for better readability:=CONCATENATE(A1,",",B1,",",C1)=A1&", "&B1&", "&C1 - Apply this formula to the entire column to get the desired result.
Text Function for Larger Data Sets
When dealing with large datasets where manual intervention isn’t practical:
- Use the
TEXTfunction:
This formats numbers with commas for thousands.=TEXT(A1, "#,##0")
Importing/Exporting with Commas
If you’re preparing data for CSV or other delimited formats:
- Go to File > Save As, choose CSV (Comma delimited) format. This will automatically apply commas as delimiters.
This practical approach to inserting commas in Excel not only organizes your data but also streamlines further data manipulation. Whether you're cleaning up large datasets or formatting financial figures, these methods ensure your data adheres to standard conventions while enhancing its readability.
What happens if I insert commas manually?
+Manually inserting commas can lead to inconsistencies and errors, especially when dealing with large datasets. Excel formulas and formatting options ensure uniformity and accuracy.
Can I remove commas from numbers in Excel?
+Yes, you can remove commas by formatting cells as Number without the Use 1000 Separator option checked or by using the SUBSTITUTE function to replace commas with an empty string.
What are the limitations of using commas in Excel?
+While commas are useful for readability, they can become problematic when exporting data to certain systems or when dealing with numbers with multiple decimal places. Also, in some regions, commas are used as decimal separators, which can lead to confusion in international data exchange.
How do I handle data with existing commas?
+If your data already includes commas, use Text to Columns to split the data into separate columns, then reformat or concatenate as necessary using the methods described.
Related Terms:
- Format comma style excel
- Excel comma
- Shortcut Comma style
- add commas to excel list
- adding comma in excel formula
- add commas to column excel