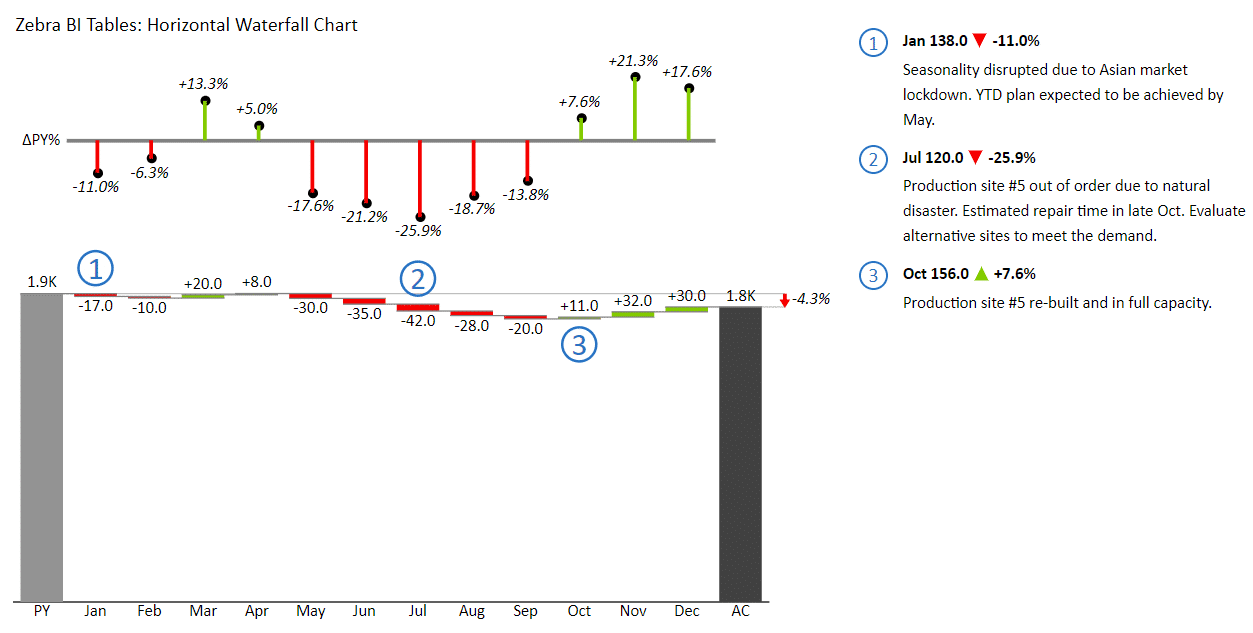Create a Stem and Leaf Plot in Excel Easily

Creating a Stem and Leaf Plot in Excel is an excellent way to visually represent data distributions without requiring advanced statistical software. A stem and leaf plot is especially useful for small to moderately-sized data sets, as it allows viewers to quickly see the distribution and frequency of each data point. Here’s how you can create one step-by-step:
Understanding Stem and Leaf Plots
A stem and leaf plot divides data into two parts: the “stem” represents the leading digit(s) or digits before the last digit, while the “leaf” represents the last digit. For example, in the number 45, “4” would be the stem, and “5” the leaf.Preparing Your Data
- Collect your data: Ensure you have a dataset in numerical form.
- Sort the data: Arrange the data in ascending order for easier plotting.
- Identify the stems and leaves: Determine how many digits your stems will include. Commonly, the last digit is used as the leaf.
Steps to Create a Stem and Leaf Plot
1. Open Excel and Enter Your Data:
Start by entering your data into a single column in Excel, starting from cell A2.
2. Create Stem and Leaf Columns:
- In cell B1, type “Stem”
- In cell C1, type “Leaf”
3. Define Stems:
- In cell B2, type =INT(A2/10) if you’re using single-digit stems or =INT(A2/100) for two-digit stems. Drag the formula down to fill the column for all data points.
- This will extract the stem from each data value.
4. Extract Leaves:
- In cell C2, use =MOD(A2,10) to get the leaf. Drag this formula down to apply to all entries.
5. Sort the Data: - Select both the Stem and Leaf columns, and use Excel’s Sort & Filter feature to arrange the stems in ascending order.
6. Manual Adjustment:
- Since Excel does not automatically create a stem and leaf plot, you’ll need to manually ensure each leaf is listed beside its correct stem. This might involve copying and pasting or using the formula approach below:
- In cell E2, type =B2 to list unique stems.
- In cell F2, use a formula like =IF(B$2:B$100=E2, C$2:C$100, "") to find all leaves corresponding to the stem in E2. Drag this formula down to list leaves for each stem.
7. Format the Plot: - Adjust column widths, font sizes, and alignments for clarity.
8. Final Touches: - If needed, add labels or use conditional formatting to highlight leaves or stems for better visualization.
🖥️ Note: The above process might not produce a "traditional" stem and leaf plot where leaves are listed horizontally. Instead, Excel will organize leaves vertically for each stem. This approach still provides all the benefits of a standard plot.
Following these steps will result in a clear, understandable stem and leaf plot. Here are a few additional considerations:
- Data Sorting: Ensure your initial data set is sorted to simplify the plotting process.
- Formatting: Use bold text or conditional formatting to make the plot stand out, especially if you are presenting it.
- Accuracy: Always double-check that your stems and leaves are accurately matched.
By utilizing Excel’s formula capabilities and some manual adjustments, you can create an informative visual representation of your data. This method might not be as automated as some statistical software, but it’s entirely feasible with basic Excel skills.
For those regularly dealing with data visualization or statistics, mastering Excel’s functions and understanding manual plotting can enhance data presentation skills significantly. Excel’s flexibility allows for many customizations, making it a versatile tool for a wide range of data analysis tasks.
Now, here’s the FAQ section with common questions about creating stem and leaf plots in Excel:
Can I create a true, traditional stem and leaf plot in Excel?
+
Excel is not directly designed for creating traditional horizontal stem and leaf plots. However, the method outlined above provides a workable vertical alternative that retains the functionality of a standard plot.
How do I handle decimal points in my data?
+
To include decimal points, you might need to adjust the stem by rounding or shifting the decimal place manually. For instance, with data like 12.3, you could round it to 12 or use the formula =INT(A2*10) to get 123 as the stem if needed.
Is there any add-on or tool for Excel to create stem and leaf plots automatically?
+
While there aren’t mainstream Excel add-ons specifically designed for stem and leaf plots, some third-party statistical software or online data analysis tools can provide this functionality. However, using the manual method in Excel remains straightforward and free.
Related Terms:
- Stem and leaf plot Template
- stem and leaf display excel
- stem and leaf plot generator
- stem and leaf display
- stem and leaf plot template
- excel stemplot