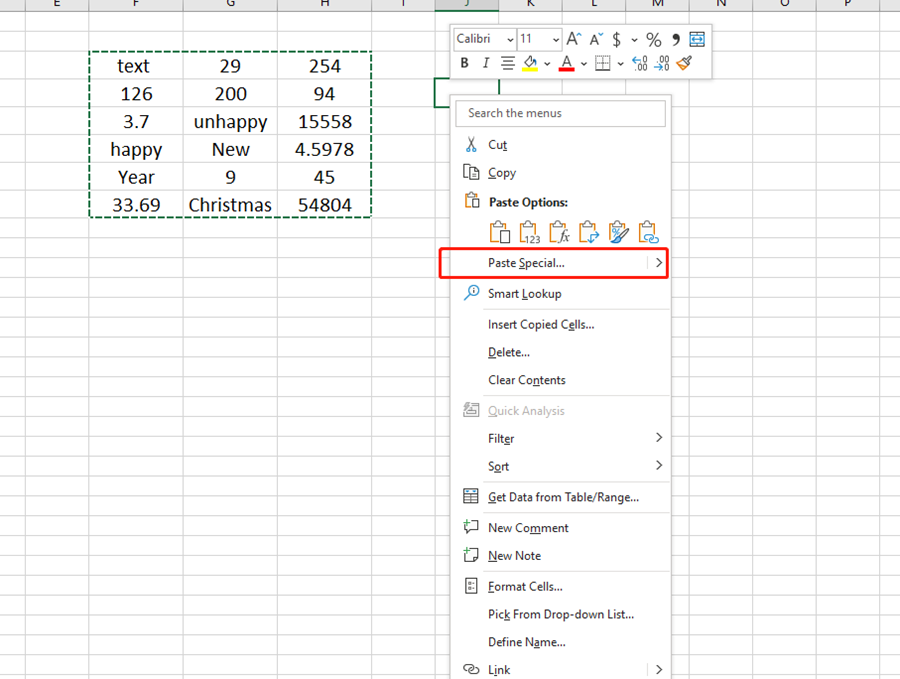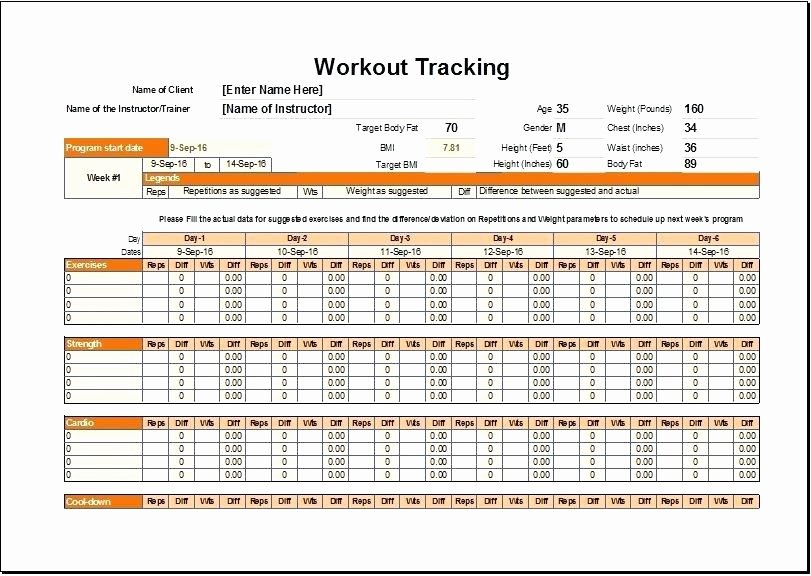5 Simple Steps to Subtract Cells in Excel

Subtracting values in Excel can seem like a straightforward task, but when you delve into spreadsheets with lots of data, knowing how to efficiently subtract cells becomes crucial. This skill is not only fundamental for financial analysts but also for anyone who deals with data analysis or budget management. In this blog, we will guide you through 5 Simple Steps to Subtract Cells in Excel, ensuring that by the end, you'll be able to perform these operations seamlessly, enhancing your spreadsheet skills to a professional level.
Step 1: Setting Up Your Spreadsheet
Before diving into subtraction, ensure your spreadsheet is well-organized:
- Place your data in a logical manner, for example, dates in columns or rows.
- Label your columns or rows to keep track of what each cell represents.
- Leave empty cells if you anticipate future entries or need space for formulas.

Step 2: Selecting the Cells to Subtract
Once your data is set:
- Identify the cells containing the values you need to subtract. Let’s say you want to subtract B3 from A3:
- Click on the cell where you want the result of the subtraction to appear. This could be any empty cell next to your data for clarity.
Step 3: Entering the Formula
Now it’s time to perform the subtraction:
- Type “=” into the cell where you want the result to appear. This tells Excel you’re about to enter a formula.
- Click or type in the first cell (A3 in this example).
- Then, type “-” (the minus sign).
- Finally, click or type in the second cell (B3) to complete the formula. Your formula should look like this:
=A3-B3
💡 Note: Always use cell references instead of hardcoded values in your formulas to ensure automatic updates when data changes.
Step 4: Dragging the Formula
If you need to subtract values in a column or row repeatedly:
- Once you’ve entered the formula in one cell, hover your cursor over the bottom-right corner of the cell until it turns into a plus sign.
- Click and drag down the column or across the row. This will apply the formula to all the cells, adjusting the cell references automatically.
Step 5: Verifying and Formatting
After performing the subtraction:
- Check the results to ensure they make sense given your input values.
- Consider formatting the cells to display currency, percentages, or decimal places as needed. Here’s how to format cells in Excel:
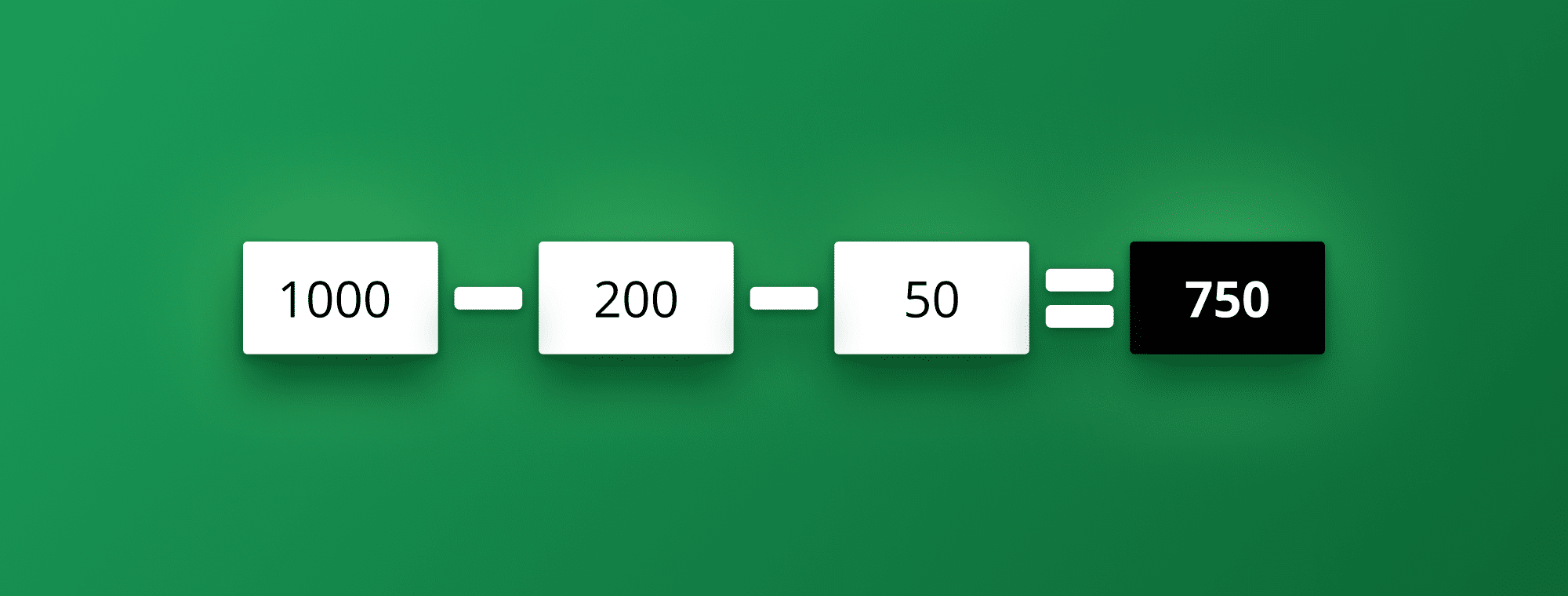
| Format | Description |
|---|---|
| Currency | Right-click on cell, select "Format Cells," choose "Currency" and set the symbol and number of decimal places. |
| Percent | Similar to currency but choose "Percentage" for displaying percentages. |
These steps are the core foundation for mastering subtraction in Excel. However, let's consider some additional points that might be helpful:
- Remember to save your work regularly, as complex spreadsheets can be time-consuming to recreate.
- Use absolute cell references ($A$3) if you want to lock a cell reference when dragging the formula.
- When dealing with large datasets, use filters and sorting to navigate data efficiently.
Summarizing our journey through 5 Simple Steps to Subtract Cells in Excel, we've covered how to set up your spreadsheet for subtraction, input the correct formula, and ensure the results are displayed correctly. By following these steps, you've not only learned to subtract cells in Excel but also gained insight into managing data effectively. This proficiency will serve you well in a variety of professional tasks, from simple budgeting to complex financial analysis.
How do I subtract multiple cells at once?
+You can subtract multiple cells by using the SUM function along with cell references. For example, if you want to subtract B3, B4, and B5 from A3, the formula would look like =A3-SUM(B3:B5).
Can Excel subtract time?
+Yes, Excel can subtract time. If your cells are formatted as time, Excel will automatically calculate the difference between the values. For example, if A3 is 8:00 AM and B3 is 7:30 AM, =A3-B3 will result in 0:30 (30 minutes).
What if I get a negative value when subtracting?
+A negative result means the minuend (the cell you’re subtracting from) is smaller than the subtrahend (the cell you’re subtracting). You can use absolute value (ABS function) to display the magnitude of the difference without the minus sign: =ABS(A3-B3).
Related Terms:
- Excel subtract formula
- Excel formula list
- Excel formula array
- Excel plus minus formula
- SUM formula in Excel
- Insert equation in Excel