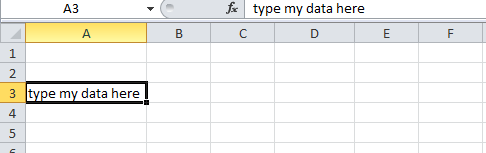5 Simple Ways to Count Highlighted Cells in Excel
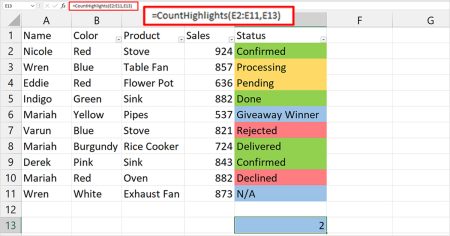
When working with data in Microsoft Excel, efficiency and accuracy are paramount. A common task for many users involves analyzing subsets of data, specifically, counting cells that meet certain criteria, like being highlighted. Highlighting cells is a visual technique to mark cells for further analysis or to denote specific data points. If you're using color highlights in Excel to signify important information, knowing how to quickly count these cells can significantly enhance your data management and analysis. Here are five practical methods to count highlighted cells in Excel.
1. Using Find and Replace
Excel’s Find and Replace feature is versatile and can also serve as a simple tool for counting highlighted cells:
- Open your Excel workbook and navigate to the worksheet containing the highlighted cells.
- Press Ctrl + F to open the Find and Replace dialog.
- Click on the “Options” button to expand more options.
- Select “Format” from the Find what text box, and then choose the color of the cells you want to count from the “Fill” tab.
- Click “Find All”. Excel will list all occurrences at the bottom of the dialog box. The number beside the “Preview” button indicates the count of highlighted cells.
2. Using a Formula with Conditional Formatting
If your highlights are applied through conditional formatting, you can use Excel’s COUNTIF or COUNTIFS functions:
- First, ensure your cells are conditionally formatted based on criteria like cell value.
- Use the COUNTIF function if you have a single criterion or COUNTIFS for multiple conditions.
- For example, if cells with values greater than 50 are highlighted:
=COUNTIF(A1:A10,“>50”)
This formula will count all cells in the range A1:A10 that meet the condition, which should correspond to the highlighted cells.
3. VBA Macro for Counting Colored Cells
For a more customizable and automated solution, Visual Basic for Applications (VBA) can be used:
- Open the VBA editor by pressing Alt + F11.
- Insert a new module (Insert > Module).
- Paste the following VBA code into the module:
Public Function CountColoredCells(rng As Range, color As Range) As Long Dim cell As Range Dim count As Long count = 0For Each cell In rng If cell.Interior.Color = color.Interior.Color Then count = count + 1 End If Next cell CountColoredCells = count
End Function
=CountColoredCells(A1:A10, A1)where A1 contains the color you want to count.
4. Filter by Cell Color
Another manual but effective way to count highlighted cells is by filtering:
- Select the range where you want to count the highlighted cells.
- Go to the Data tab, click “Filter”.
- Use the filter drop-down, go to “Filter by Color”, and choose the color to filter by.
- Once filtered, you can see how many rows are visible or manually count them.
⚠️ Note: This method modifies your view of the data, so make sure to remove the filter when you're done counting.
5. Named Range with VBA for Repeated Counting
For regular analysis where counting highlighted cells is a frequent task, setting up a named range can simplify the process:
- Define a named range in your workbook for the highlighted cells:
- Go to “Formulas” > “Name Manager” > “New”.
- Name it, for example, “HighlightedCells” and set the refers to:
=OFFSET(Sheet1!A1,0,0,COUNTA(Sheet1!A:A),1)
Incorporating these methods into your Excel workflow will not only enhance your productivity but also the accuracy of your data analysis. Whether you opt for simple built-in functions, conditional formatting, VBA, or filtering techniques, each approach offers a different level of control and automation, allowing you to tailor your analysis to the needs of your dataset.
The key takeaway from these methods is the ability to quickly identify and quantify specific subsets of data in Excel. Each method has its strengths, from the simplicity of manual counting to the power of automation with VBA, allowing you to choose the most efficient strategy based on your specific needs.
Can I count cells that are not highlighted in Excel?
+Yes, you can count cells that are not highlighted using the same methods by changing the logic to exclude the highlighted cells or by using different formulas or filters to target cells without color formatting.
How do I know if conditional formatting is applied?
+To check for conditional formatting, select the range or cell, go to the ‘Home’ tab, click on ‘Conditional Formatting’, and then ‘Manage Rules’. Here you will see any conditional formatting rules applied to the selected cells.
What if I need to count multiple colors?
+Use the VBA function provided earlier or modify it to count cells with different colors by creating separate instances of the function for each color you want to count.
Related Terms:
- excel countif highlight color
- count highlights in excel
- countif excel highlight
- count formatted cells in excel
- calculate highlighted cells excel