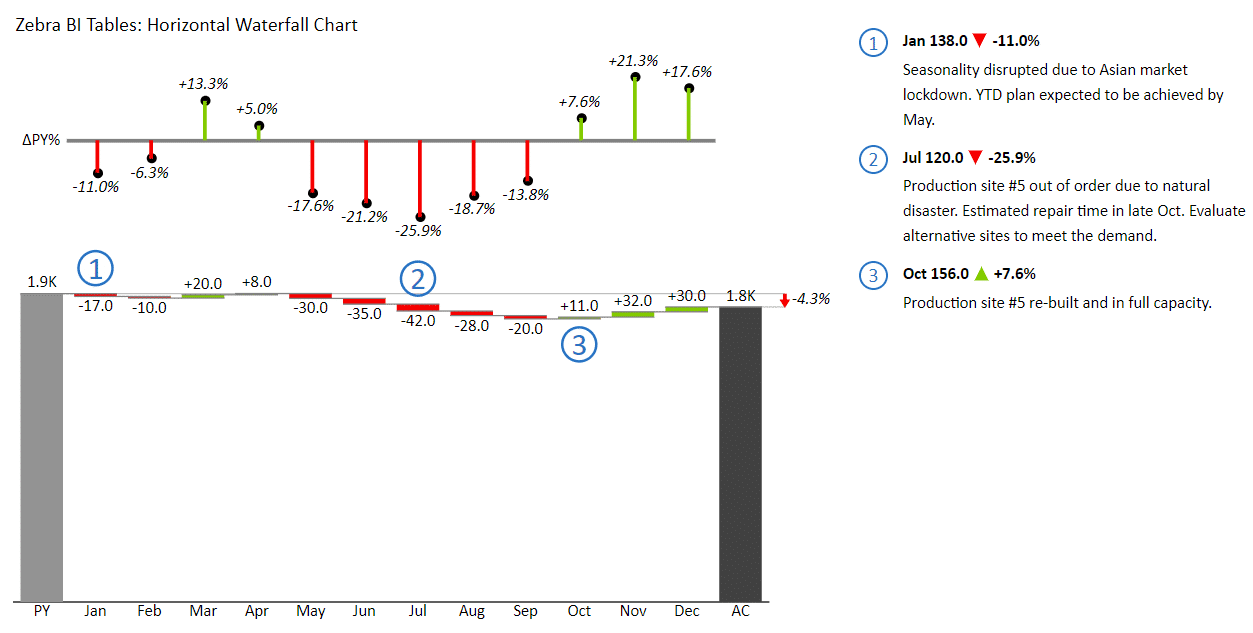5 Simple Ways to Grey Out Cells in Excel
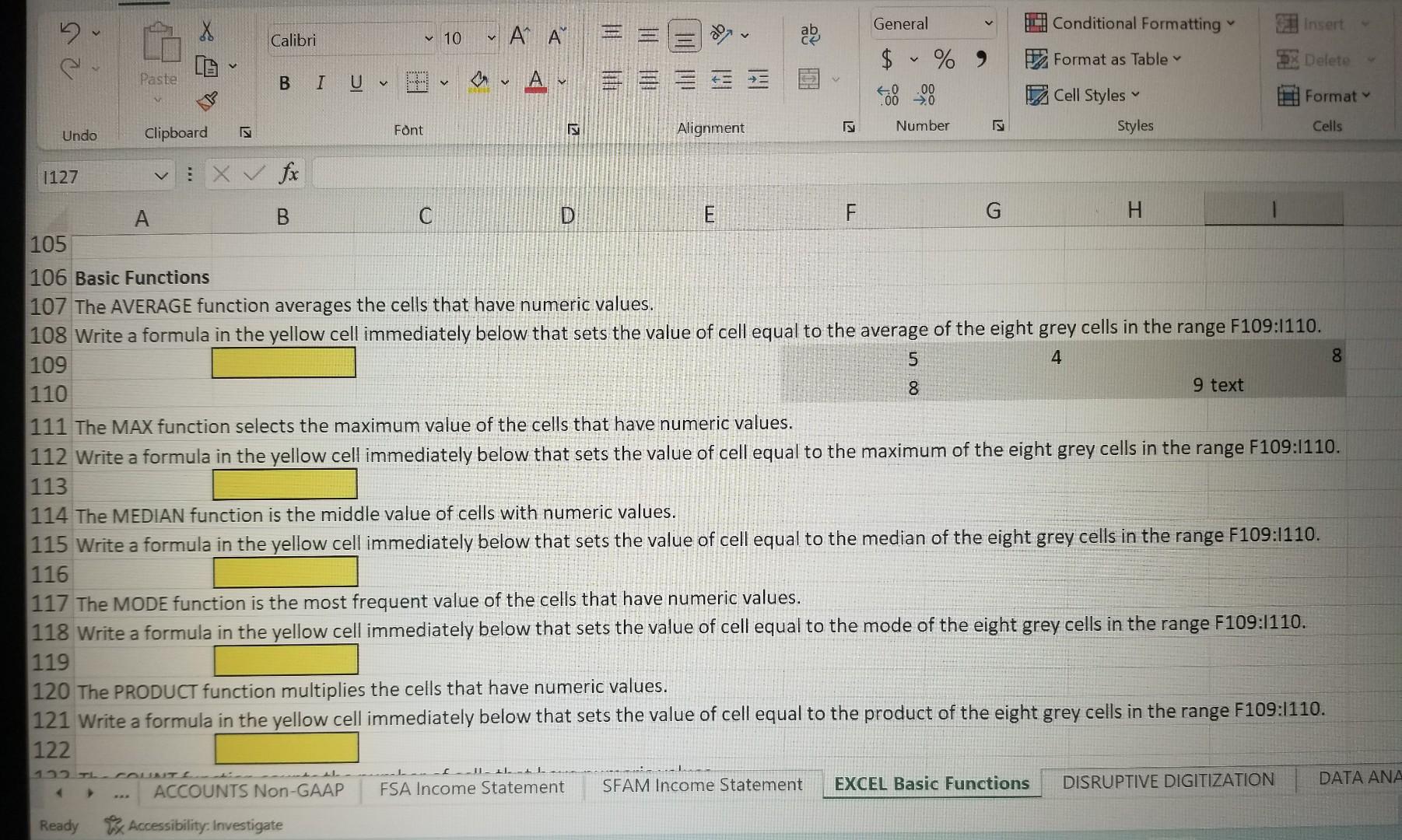
Learning how to grey out cells in Excel can significantly enhance your spreadsheets by providing a clear visual guide to separate different types of data or to focus on specific areas of your worksheet. Here are five straightforward methods you can use to achieve this effect, along with the steps to implement each.
1. Conditional Formatting
Conditional formatting is a powerful tool in Excel that allows you to apply formats to cells based on certain conditions or criteria.
- Select the cells you want to grey out.
- Go to the Home tab on the Ribbon.
- Click on Conditional Formatting > New Rule.
- In the New Formatting Rule dialog, choose “Use a formula to determine which cells to format.”
- Type
=B1=“”if you want to grey out cells where column B is empty. Replace B1 with the cell reference you need. - Click on Format, go to the Fill tab, select a grey shade, and then click OK.
- Click OK again to apply the rule.
🛈 Note: This method is useful for dynamic formatting where you want cells to change color based on their content or values.
2. Using Fill Color Directly
If your requirement is to grey out cells manually:
- Select the cells or range where you want to apply the grey color.
- From the Home tab, click the Fill Color icon (paint bucket).
- Choose a shade of grey from the palette.
🛈 Note: This method provides immediate visual change without any automation, making it suitable for static formatting.
3. Using VBA for Automation
For a more automated approach to greying out cells, you can use Visual Basic for Applications (VBA):
- Press Alt + F11 to open the VBA editor.
- Insert a new module (Insert > Module).
- Enter the following VBA code:
Sub GreyOutCells()
Dim rng As Range
Set rng = Selection
rng.Interior.Color = RGB(217, 217, 217)
End Sub
- Close the VBA editor and select your range in Excel.
- Go back to the worksheet, and from the Developer tab, click Macros, select the macro you just created, and run it.
🛈 Note: Macros can save time when applying the same formatting repeatedly across worksheets.
4. Custom Cell Styles
Create a custom cell style for greyed-out cells to make the process quick and uniform:
- Go to Home > Cell Styles > New Cell Style…
- Name your style something descriptive like “Greyed Out”.
- Click Format, choose a grey fill from the Fill tab, then click OK.
- Click OK again to save your new style.
- Now, whenever you want to grey out cells, you can apply this style from the Cell Styles menu.
🛈 Note: Custom styles help maintain consistency across different workbooks and can be shared with others.
5. Data Validation to Grey Out Locked Cells
This technique involves protecting the workbook to grey out cells that are locked:
- Select cells and set them to be locked by going to Home > Cells > Format > Lock Cell.
- Protect the worksheet (Review > Protect Sheet).
- In the protection settings, ensure the “Locked” cells are greyed out by setting the Fill Color.
🛈 Note: This method is ideal for creating templates where users can input data only in certain areas.
In this guide, we've explored five different methods to grey out cells in Excel, each with its advantages for specific use cases. These techniques can make your spreadsheets not only visually appealing but also functionally efficient, guiding users through the data more intuitively.
Further Enhancing Your Excel Skills
While learning how to grey out cells, consider exploring other Excel features:
- Freezing Panes to keep headers visible as you scroll through large data sets.
- Using Tables for dynamic ranges that automatically expand with data entry.
- Pivot Tables for powerful data analysis and reporting.
By mastering these tools, along with cell formatting, you'll unlock the full potential of Excel, making your data analysis and presentation both effective and impressive.
Why would I want to grey out cells in Excel?
+Greying out cells can help you visually distinguish between different sections of your spreadsheet, highlight important areas, or indicate data that should not be edited or needs attention.
Can I grey out cells permanently?
+Yes, by using methods like Fill Color or custom cell styles, you can make cells grey permanently, or until you change the formatting again.
How can I automate the greying out process?
+VBA macros provide an automation solution. You can write a script to grey out cells based on specific criteria or conditions automatically.
Is there a way to grey out cells based on their content?
+Yes, conditional formatting is perfect for this. You can set rules where cells grey out if they match certain conditions, like being empty or containing specific text.
What if I want to only grey out the borders or text?
+Excel offers options to format just the text or borders of cells. For text, you can change the font color to grey; for borders, you can adjust the line style or color to achieve the greyed-out effect.
Related Terms:
- excel format cell greyed out
- excel only show selected area
- fill cell with pattern excel
- excel blank out unused cells
- hiding unused cells in excel
- excel show only working area