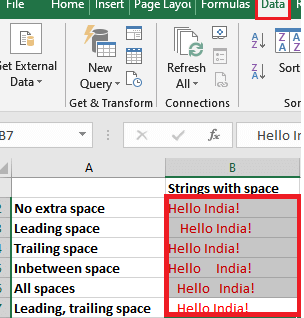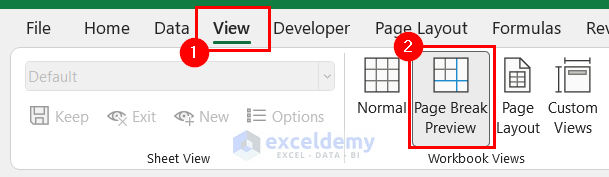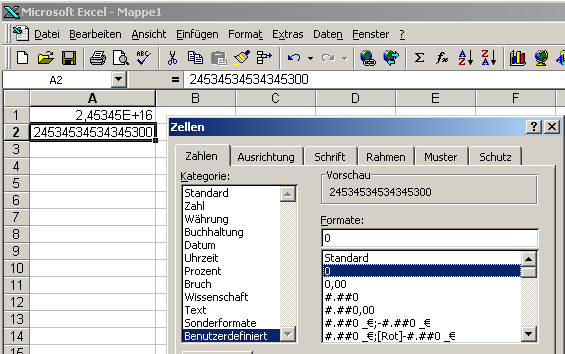3 Simple Steps to Add Yes No Dropdown in Excel

Creating a Yes/No dropdown in Microsoft Excel can be an effective way to ensure data entry accuracy and uniformity in your spreadsheets. Whether you’re setting up a survey, tracking responses, or simply managing inventory, this tool streamlines data collection by limiting the responses to two specific choices. Here, we'll explore three straightforward steps to implement this feature, ensuring your Excel work becomes both more interactive and professional.
Step 1: Select the Cells for Your Dropdown
The first step involves choosing where you want your Yes/No dropdown to appear:
- Open your Excel workbook.
- Highlight the cell or range of cells where you want to implement the dropdown.
⚠️ Note: Ensure you’re selecting the exact cells for your dropdown; once created, you can extend the dropdown to other cells but it requires additional steps.
Step 2: Creating the Dropdown
After selecting your cells:
- Go to the Data tab on the Excel ribbon.
- Click on Data Validation in the Data Tools group.
- In the Data Validation dialog box:
- Under Allow:, select List.
- In the Source field, type or reference the list (e.g.,
Yes,No).
- Click OK to apply the dropdown.
This creates a dropdown with “Yes” and “No” as options for the selected cells. The process is simple yet powerful for controlling data input.
Step 3: Customizing Your Dropdown
Excel allows for further customization:
- To disable the dropdown for a specific cell, you can right-click on the cell, choose Data Validation, and then clear the Source field.
- You can also lock the dropdown to prevent editing by protecting the worksheet or applying specific permissions.
- To extend the dropdown to other cells, simply copy the cell with the dropdown and paste it onto the desired cells.
👉 Note: For data analysis, consider using conditional formatting to highlight cells based on Yes or No responses, enhancing readability and analysis speed.
By following these three steps, you've effectively introduced a Yes/No dropdown into your Excel worksheet, enhancing data integrity and user experience. This small tool can significantly impact how data is entered, analyzed, and reported in Excel, making your spreadsheets not only user-friendly but also ensuring that the data collected is accurate and consistent.
Can I add more options to the Yes/No dropdown?
+Yes, you can expand the dropdown list to include more options like “Maybe” or “Not Applicable” by separating the options with commas in the Source field.
What if I need to lock the dropdown to prevent changes?
+You can protect the worksheet to lock cells with dropdowns. Go to the Review tab, click on Protect Sheet, and set the permissions accordingly.
How can I copy the dropdown to other cells without creating new ones?
+Use Excel’s Fill Handle to copy the cell with the dropdown to other cells. Drag the small square at the bottom right of the cell to extend the dropdown list.
Related Terms:
- Membuat drop down list Excel
- Data validation in Excel
- Conditional Formatting yes or no
- Show calendar in Excel cell
- Pop-up calendar Excel
- excel y n dropdown