3 Easy Steps to Subtract Columns in Excel
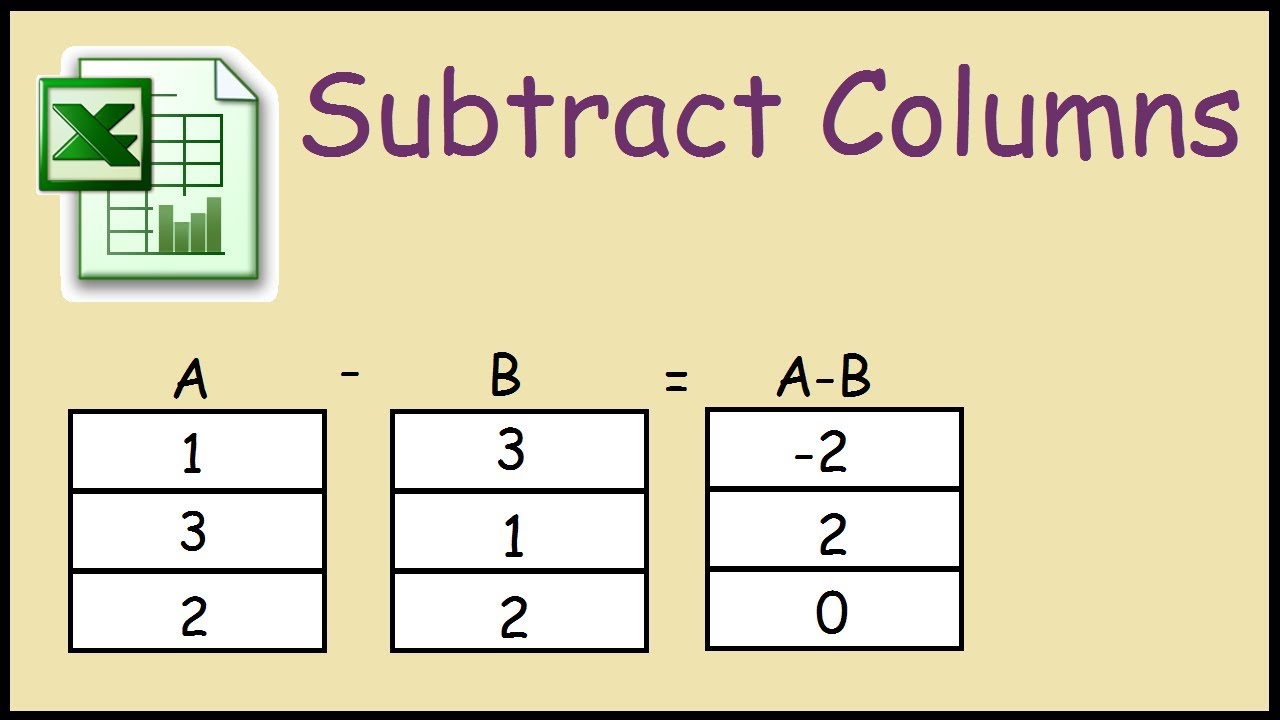
Understanding Excel Subtraction
Subtracting values in Microsoft Excel is not only a fundamental skill but also one of the most common operations performed by users. Whether you’re managing financial data, tracking inventory, or comparing sales figures, mastering how to subtract columns effectively can boost your productivity and accuracy. Let’s dive into how you can perform this operation with ease and confidence.
🗣️ Note: If you're dealing with large datasets, Excel provides tools like autofill and cell references to make your work more efficient.
Step 1: Setting Up Your Data
Before diving into the subtraction process, ensure your data is well-organized:
- Align Data Vertically: Make sure the values you want to subtract are in a column format.
- Include Headers: Use headers for each column to easily identify what data you're working with.
- Check for Blank Cells: Ensure there are no blank cells where data is expected. If there are, decide how to handle them (e.g., with zeros or skip them).
💡 Note: Good data organization leads to fewer errors during the subtraction process.
Step 2: Subtracting Columns Using a Formula
Now, let’s proceed with the actual subtraction:
- Select Your Result Cell: Click on the cell where you want the result of your subtraction to appear.
- Type the Formula: Enter the subtraction formula. For instance, if you want to subtract column B from column A starting from row 2, you would use:
=A2-B2 - Copy Down: Use the fill handle (the small square at the bottom-right of the cell) to drag the formula down to apply it to all rows.
For clarity, here’s how you could set this up in an Excel table:

| A | B | Result (A-B) |
|---|---|---|
| Header A | Header B | Header Result |
| 100 | 25 | =A3-B3 |
| 50 | 15 | =A4-B4 |
⚠️ Note: Ensure that the formula adjusts automatically when you drag it down. If it doesn't, you might need to check for absolute cell references.
Step 3: Error Checking and Advanced Techniques
After applying the subtraction, you should:
- Check for Errors: Look for any error signs like #VALUE! or #REF! These indicate there might be issues with your formula or data references.
- Use Conditional Formatting: Highlight negative results or large differences using Excel's conditional formatting tools for easy visual identification.
- Explore Advanced Formulas: For complex subtraction scenarios, consider using:
SUMIFS()to subtract values meeting specific criteria.AGGREGATE()with the subtract function for more control over error handling.
In this step-by-step guide to subtracting columns in Excel, we’ve covered essential techniques from setting up your data, performing basic subtraction, to handling potential errors and utilizing advanced features.
By understanding these steps, you can:
- Efficiently manage and analyze data.
- Enhance your Excel skills for better workplace productivity.
- Ensure accuracy in your financial, inventory, or data comparison tasks.
Remember that practice makes perfect. The more you work with Excel, the more comfortable you’ll become with its formulas and features, making subtraction and other operations second nature.
Frequently Asked Questions
What if my columns have different lengths?
+Excel will repeat the last value in the shorter column or show an error if you’re not careful. Ensure you match the ranges or use functions like IF or OFFSET to handle varying lengths.
Can I subtract multiple columns at once?
+Yes, you can subtract multiple columns by nesting formulas or using functions like SUM with negative references. For example, =A2-SUM(B2:D2) subtracts columns B to D from column A in a single step.
How do I handle subtraction with text or blank cells?
+Excel treats text and blank cells as 0 in formulas. To manage this, you can use functions like IFERROR or ISNUMBER to ensure only numeric data is processed or to specify how to handle text or blanks.
Can I automate this subtraction process in VBA?
+Yes, you can write a VBA macro to automate column subtraction. This is particularly useful for repetitive tasks or large datasets. You would need to write a script to loop through your rows and apply the subtraction formula.
Related Terms:
- Excel subtract formula Shortcut
- excel subtract between two columns
- excel formula subtract column from
- subtract values two columns excel
- formula excel subtract two cells



