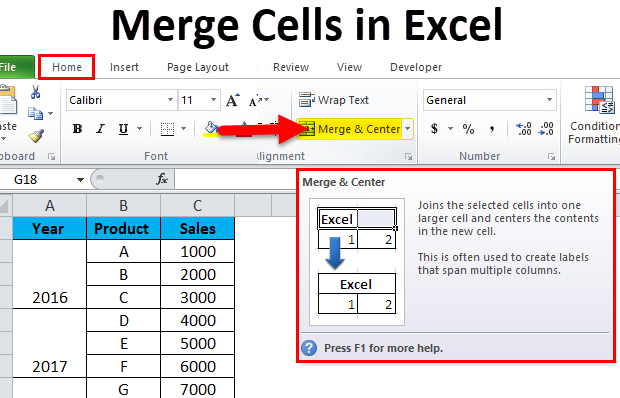Excel Lookup Table Creation: A Simple Guide

Creating a lookup table in Microsoft Excel can significantly enhance your ability to analyze and manage data effectively. Excel, renowned for its data manipulation capabilities, offers tools to create dynamic and interactive data sets, which can save hours of manual labor when dealing with complex data analysis. This guide will walk you through the steps of creating a basic lookup table, extending to more advanced techniques, and finally, understanding some of the best practices and common troubleshooting methods.
Understanding Lookup Tables

Definition: A lookup table in Excel is a structured method of organizing data where you can quickly retrieve information based on a specific key or value. It's similar to looking up words in a dictionary, where the word is the key and the definition is the value.
- Streamlines data retrieval by reducing the need for repetitive data entry.
- Enables dynamic data interaction, where changing a key updates associated data automatically.
- Ideal for creating dashboards, what-if scenarios, and data-driven decisions.
Basic Lookup Table Creation
Setting Up Your Data
- Identify the key-value pairs you'll need. For example, if you're creating a table for employee information, keys might be employee IDs, and values could be names, departments, or salaries.
- Organize your data in a tabular format. Use Excel's grid to align your keys in one column (or row) and the corresponding values in adjacent columns (or rows).
Here is an example of a basic lookup table:

| Employee ID | Employee Name | Department | Salary |
|---|---|---|---|
| 1001 | John Doe | HR | 50000 |
| 1002 | Jane Smith | Marketing | 55000 |
| 1003 | Bob Johnson | IT | 60000 |
💡 Note: Ensure your keys are unique to avoid lookup errors.
Using Excel Functions for Lookup
Excel offers various functions to perform lookups:
- VLOOKUP: Searches for a value in the first column of a table and returns a value in the same row from another column.
- HLOOKUP: Similar to VLOOKUP, but searches horizontally.
- INDEX and MATCH: A combination that offers more flexibility than VLOOKUP, allowing lookup based on row and column indices.
- XLOOKUP: Introduced in newer versions of Excel, it replaces VLOOKUP and HLOOKUP with more robust functionality.
To use VLOOKUP as an example:
=VLOOKUP(lookup_value, table_array, col_index_num, [range_lookup])lookup_value: The key you want to look up (e.g., Employee ID 1002).table_array: The range containing the lookup table (e.g., A1:D4).col_index_num: The column number in the table from which to retrieve the value (e.g., 2 for Employee Name).range_lookup: TRUE for approximate match or FALSE for exact match.
Advanced Lookup Techniques
Creating Dynamic Named Ranges
Excel allows you to name ranges, and by using dynamic formulas, you can make these ranges adjust automatically when data changes:
=OFFSET($A$1,0,0,COUNTA($A:$A),COUNTA($1:$1))📌 Note: This formula creates a dynamic range that automatically expands or contracts based on the number of non-empty cells in column A and row 1.
Using Lookup Tables for Dashboards
- Create interactive controls like dropdown lists for users to select keys.
- Use these controls to dynamically update chart data or dashboard metrics.
Handling Errors and Null Values
Excel provides functions like IFERROR, which can wrap your lookup functions to manage errors gracefully:
=IFERROR(VLOOKUP(D2,$A$1:$D$4,2,FALSE),"Not Found")Best Practices and Troubleshooting
- Data Integrity: Keep your data clean and consistent. Regularly update and validate your lookup tables.
- Error Handling: Use functions like
IFERRORto deal with potential errors, providing a clear message when lookups fail. - Performance: For large datasets, consider using
INDEXandMATCHorXLOOKUPfor better performance overVLOOKUP.
To wrap up, creating a lookup table in Excel isn't just about simplifying data retrieval; it's about elevating your data management and analysis to a new level of efficiency and accuracy. By following these steps, leveraging advanced techniques, and adhering to best practices, you can ensure that your Excel workbooks not only function seamlessly but also provide valuable insights with minimal effort. Whether you're managing a small project or a corporate database, mastering lookup tables is an essential skill for any Excel user.
Can I use lookup tables for non-numeric data?
+Absolutely. Lookup tables can work with text or any other data type. The key is to ensure that the data type matches in both the lookup key and the table.
What if my lookup key isn’t in the first column?
+Functions like VLOOKUP require the lookup column to be the first. Use INDEX and MATCH, or switch to XLOOKUP which doesn’t have this limitation.
How can I automate updates to my lookup table?
+Consider using data validation lists, pivot tables for dynamic data sets, or integrating with external data sources through Power Query or VBA for automation.
Related Terms:
- VLOOKUP from table Excel
- VLOOKUP Excel
- Excel Easy
- VLOOKUP array formula Excel
- Lookup table Excel
- Excel easy com vlookup