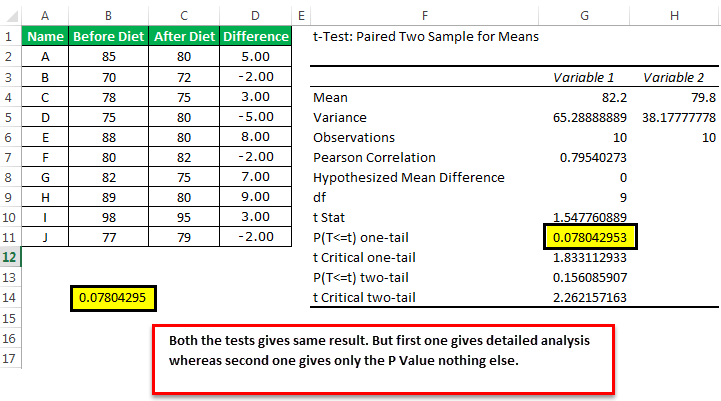3 Ways to Convert Negative Numbers to Positive in Excel
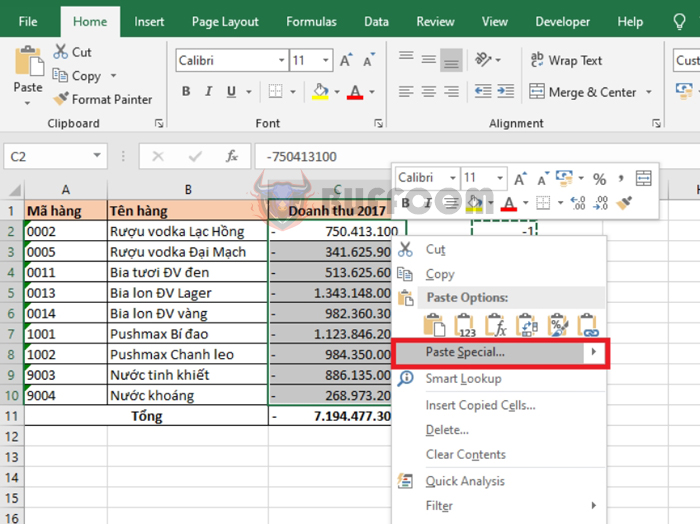
In the world of data analysis, working with numbers is a daily task, and Microsoft Excel is a powerful tool that aids in these endeavors. One common scenario involves converting negative numbers to positive ones. Whether for financial modeling, data normalization, or merely for visual consistency, understanding how to transform negative values into positives can streamline your data processing tasks. In this blog post, we'll explore three straightforward methods to convert negative numbers to positive in Excel, ensuring you have the knowledge to handle this aspect of data manipulation with ease.
Method 1: Using the ABS Function
The ABS function in Excel is specifically designed to return the absolute value of a number, which is always positive. Here’s how you can use it:
- Select the cell where you want the result to appear.
- Type in the ABS function:
=ABS(A1), assuming the negative number is in cell A1. - Press Enter to see the absolute value.
The ABS function is a straightforward way to convert any number to its positive equivalent, regardless of its sign.
📝 Note: The ABS function does not alter the original value in your dataset but returns a new value that is positive.
Method 2: Using Mathematical Operations
Another technique to make negative numbers positive involves basic arithmetic. Here’s how:
- Choose the cell where you want the result.
- Enter the formula:
=-1*(A1), where A1 is the cell containing your negative number. - Hit Enter to get the positive counterpart of your original number.
This method works because multiplying a negative number by -1 yields a positive result. It's a versatile approach as it doesn't require a specific function, but rather uses Excel's logical math capabilities.
Method 3: Using Conditional Formatting and Paste Special
Here is a more visual approach that doesn’t change the underlying data but presents it as positive through formatting and special pasting:
- Highlight the cells containing negative numbers.
- Go to Home tab > Conditional Formatting > New Rule > Use a formula to determine which cells to format.
- Enter the formula
=$A1<0, assuming A1 is your starting cell, and select a white font color to hide negative values. - Next, copy the negative cells, and use Paste Special > Values to paste over the same range, ensuring the formatting stays intact.
💡 Note: This method doesn't truly convert the numbers but makes them appear positive by hiding negative signs and copying values over them.
Each of these methods has its own merits. The ABS function is simple and direct, multiplication by -1 is flexible, and conditional formatting offers a visual tweak without changing the underlying data. When to choose one over the others can depend on your specific needs for data processing, reporting, or visualization.
Converting negative numbers to positive in Excel is a common requirement in data analysis, and understanding these three methods equips you to handle your data effectively. Whether you're preparing financial statements, normalizing data sets, or just seeking to standardize your figures, these techniques can be invaluable. Remember that choosing the right method depends on whether you need to change the data itself or simply how it's displayed. As you become more proficient with these methods, Excel will transform from a mere tool into a powerful ally in your data manipulation tasks.
Can these methods also work for an entire range of cells?
+Absolutely, each method can be applied to multiple cells by selecting the range, copying the formula, or adjusting the conditional formatting rule accordingly.
Is there a way to automatically update the positive values when the original data changes?
+Yes, using formulas like ABS or the multiplication method will automatically update if the original values change, as Excel recalculates all formulas dynamically.
What if I need to revert the data back to its original form?
+If you’ve used a method that changes the data (like Paste Special), you can undo your last action or revert to a previous saved version of your workbook. If you used formulas, simply remove or adjust the formula to display the original data.
Related Terms:
- Convert negative to positive
- make column negative in excel
- excel make column negative numbers
- remove minus sign in excel