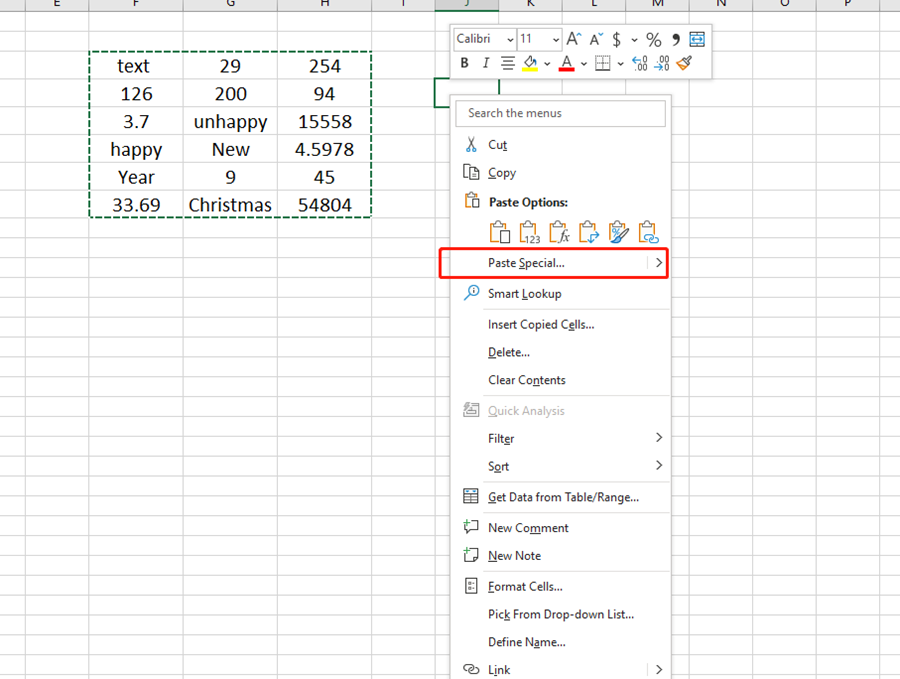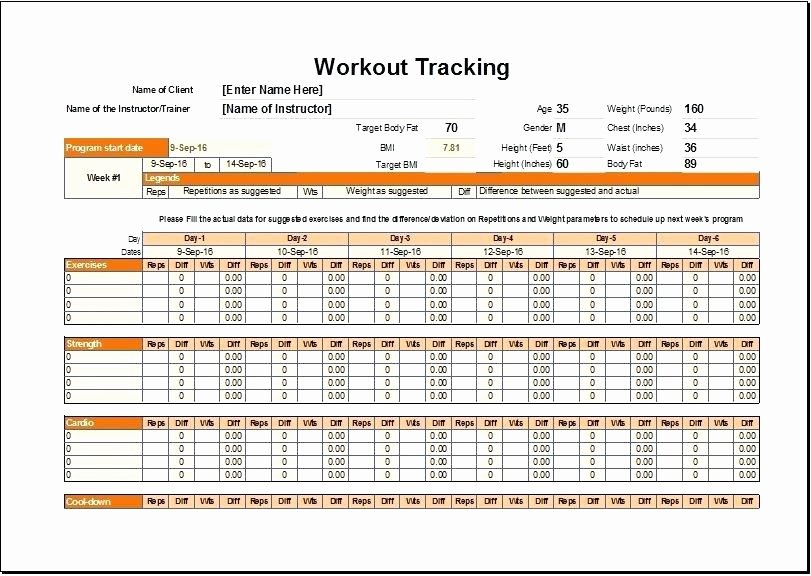5 Simple Ways to Remove Dashes in Excel Quickly

Introduction to Removing Dashes in Excel
Excel is a powerful tool that offers countless functionalities for data manipulation. One common task users often encounter is the need to remove dashes from numerical data, text, or any other kind of string. Whether it’s to clean up imported data, reformat a list of phone numbers, or standardize an inventory list, removing dashes can streamline processes and improve data consistency. In this post, we will explore five simple and efficient ways to remove dashes in Excel quickly.
Method 1: Find and Replace Feature
Excel’s Find and Replace feature is one of the simplest methods to remove dashes from your data:
- Select the range of cells where you want to remove dashes.
- Press Ctrl + H to open the Find and Replace dialog box.
- In the Find what box, type a dash (-).
- Leave the Replace with box empty.
- Click Replace All.
Excel will search for all instances of dashes in the selected cells and replace them with nothing, effectively removing them.
🔍 Note: This method will replace all dashes. Use with caution if your data contains dashes that should not be removed.
Method 2: Excel Formulas
Using formulas is another effective way to clean your data:
Using SUBSTITUTE Function
The SUBSTITUTE function can target and remove specific characters from a string:
- Assuming the data is in cell A1, enter the formula:
=SUBSTITUTE(A1, “-”, “”)
This formula will search for each dash in the cell A1 and remove it, returning the result without dashes.
Using REPLACE Function
If you know the position of the dash, you can use the REPLACE function:
- Again with data in A1, you might use:
=REPLACE(A1, 4, 1, “”)if the dash is the fourth character.
Method 3: Text to Columns Wizard
The Text to Columns feature can also be used for removing dashes:
- Select your data range.
- Go to the Data tab, click on Text to Columns.
- Choose Delimited and click Next.
- Check the box for Other and input a dash (-) in the field.
- Click Next then Finish.
Excel will split your data based on the delimiter (dash), and you can then combine these parts back into one column if needed.
Method 4: Power Query
Power Query is Excel’s tool for transforming data. Here’s how to use it to remove dashes:
- Select your data range.
- Go to Data > Get Data > From Table/Range.
- In Power Query Editor, select the column with dashes.
- Go to Transform > Replace Values.
- Enter a dash (-) in Value To Find and leave Replace With blank.
- Click OK, then Close & Load to return the data to your worksheet.

| Method | Time Complexity | User Level |
|---|---|---|
| Find and Replace | Low | Beginner |
| Excel Formulas | Low to Medium | Intermediate |
| Text to Columns | Medium | Beginner to Intermediate |
| Power Query | Medium to High | Advanced |
| VBA Scripting | High | Expert |
🚀 Note: Power Query is particularly useful for large datasets or repetitive tasks where you want to automate the removal of dashes.
Method 5: VBA Scripting
For users comfortable with programming, VBA (Visual Basic for Applications) scripting offers the most flexible approach:
- Press Alt + F11 to open the VBA editor.
- Insert a new module.
- Paste the following VBA code:
Sub RemoveDashes()
Dim rng As Range
Set rng = Selection
rng.Replace What:=“-”, Replacement:=“”, LookAt:=xlPart, SearchOrder:=xlByRows, MatchCase:=False, SearchFormat:=False, ReplaceFormat:=False
End Sub
- Run the macro by clicking Run or pressing F5.
This script will remove dashes from all selected cells. It’s efficient and can be saved and reused for similar tasks.
👾 Note: VBA scripts require careful handling as they can automate tasks but also introduce errors if not programmed correctly.
To summarize, removing dashes in Excel can be achieved through various methods, each suited to different levels of complexity, user proficiency, and the nature of the data involved: - Find and Replace is perfect for quick edits. - Formulas offer flexibility and can be part of larger data transformations. - Text to Columns can break up data while removing dashes. - Power Query is ideal for big data sets and automation. - VBA Scripting provides custom solutions for complex scenarios. Each approach has its place in your toolkit, and understanding when to use each can significantly improve your efficiency in data management.
What happens if I remove dashes from numbers formatted as Social Security Numbers?
+Removing dashes from Social Security Numbers will result in a string of continuous numbers. It’s important to ensure that your data handling practices are compliant with any relevant privacy laws if dealing with sensitive information.
Can these methods be used for other delimiters like underscores or commas?
+Yes, most methods discussed can be adapted to remove other types of delimiters by simply replacing the dash (-) with the desired character in the respective tools or formulas.
Is there a method to undo the removal of dashes if I make a mistake?
+If you use Excel’s undo feature (Ctrl + Z) immediately after performing an operation, you can revert the changes. For more complex scenarios or after saving the workbook, restoring the original format might require manual re-entry or reimporting the data.
Related Terms:
- Remove dashes in Excel formula
- excel remove hyphens from numbers
- remove dashes from excel worksheet
- excel remove hyphen from string
- excel remove first character
- remove dashes from excel cell