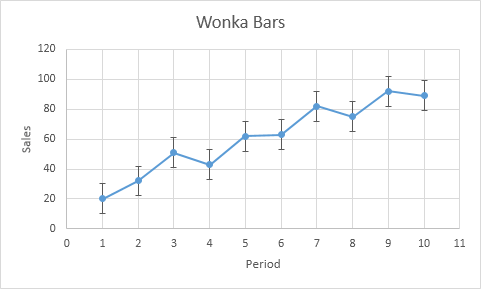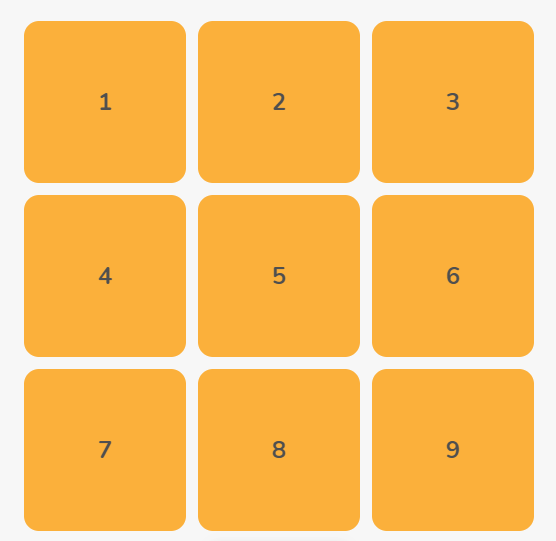Calculate P-Values Easily with Excel: Quick Guide

When performing statistical analysis, one often overlooked yet crucial concept is the P-value. P-values are a measure used in hypothesis testing to help you decide if your results could have occurred by chance. They are especially helpful in the fields of science, research, and data analysis. However, calculating and interpreting P-values can be daunting for many. Fortunately, Microsoft Excel offers functionalities that can simplify this task. This quick guide will walk you through how to calculate P-values easily using Excel.
Understanding P-Values
Before we dive into Excel's functionality, it's imperative to understand what a P-value is:
- A P-value measures the strength of evidence against a null hypothesis.
- It is a probability that ranges from 0 to 1, where smaller values indicate stronger evidence against the null hypothesis.
- A P-value less than or equal to your alpha (α) level (usually 0.05) means you reject the null hypothesis, implying your test results are statistically significant.
Using Excel for P-Value Calculation
Setting Up Your Data
Before we perform any calculations, ensure your data is in a clean, tabular format:
- Have your observed data in one column.
- If applicable, include expected values in another column.
- If you’re dealing with paired data, ensure they are aligned correctly.
Two-Sample T-Test
To calculate the P-value for a two-sample t-test:
- Select an empty cell where you want the P-value to appear.
- Use the formula
=T.TEST(array1, array2, tails, type):array1, array2are the two ranges of data to compare.tailsspecifies the number of distribution tails (1 for one-tailed, 2 for two-tailed).typespecifies the type of t-test (1 for paired, 2 for two-sample equal variance, 3 for two-sample unequal variance).
⚠️ Note: Ensure the data ranges are correctly selected, as incorrect ranges can lead to misleading results.
Chi-Square Test
To calculate the P-value for a Chi-Square test:
- Prepare your observed and expected frequency data in an Excel table.
- Calculate the Chi-square statistic using:
=(observed - expected)^2 / expectedfor each cell, then sum the results.- Select an empty cell for the P-value and enter the formula:
=CHISQ.DIST.RT(chi-square statistic, degrees of freedom)
ANOVA (One-Way)
For a one-way ANOVA analysis:
- Organize your data in columns, with each column representing a different group.
- Use the
ANOVA: Single Factortool in Excel’s Data Analysis ToolPak:- Excel will provide you with a summary table including the P-value for the F-test.
Regression Analysis
Regression in Excel can also yield P-values:
- Set up your data with dependent and independent variables.
- Use the
Regressiontool in Data Analysis to compute regression statistics, which include P-values for coefficients.
📝 Note: Make sure your dependent variable is in one column and independent variables in subsequent columns.
Interpreting P-Values
Interpreting P-values correctly is as important as calculating them:
- Statistical Significance: If your P-value is less than or equal to your significance level (α), you have evidence to reject the null hypothesis.
- No Significance: If the P-value is greater than α, it suggests your results are not statistically significant at that level, and you do not reject the null hypothesis.
- Strength of Evidence: The lower the P-value, the stronger the evidence against the null hypothesis.
Conclusion
Calculating and interpreting P-values in Excel is straightforward once you’re familiar with the tools and functions. By using Excel’s built-in statistical tests, you can quickly determine the probability of your results being due to chance. Remember, while the P-value is a vital statistic in hypothesis testing, it’s just one part of the bigger picture in statistical analysis. Always combine P-values with effect sizes, practical significance, and confidence intervals for a comprehensive interpretation of your data. Understanding these calculations helps ensure the reliability and accuracy of your research or analysis, providing you with a solid foundation for decision-making.
What is the difference between one-tailed and two-tailed tests?
+A one-tailed test looks for an effect in one direction (e.g., an increase or decrease), while a two-tailed test looks for an effect in either direction. The choice depends on your research hypothesis.
How do I know which statistical test to use in Excel?
+Your choice depends on the nature of your data (e.g., continuous or categorical) and your hypothesis. Common tests include t-tests for comparing means, Chi-Square for categorical data, and ANOVA for comparing means across multiple groups.
Can I use Excel to calculate P-values for more complex analyses?
+Excel’s capabilities are somewhat limited for very advanced statistics. For more complex analyses, consider using specialized statistical software like R or SPSS, which offer more sophisticated testing options.
Related Terms:
- P value Excel
- P-value Excel formula
- T-test calculator
- P value Correlation in Excel
- Quick statistics calculator
- p value t test excel