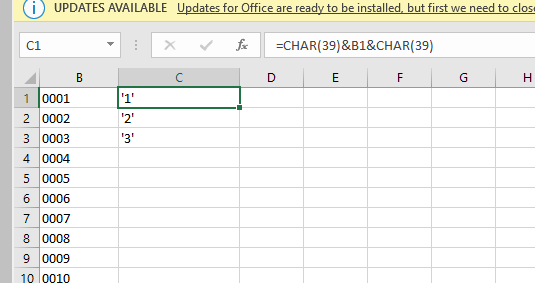Add Standard Deviation Bars in Excel Easily
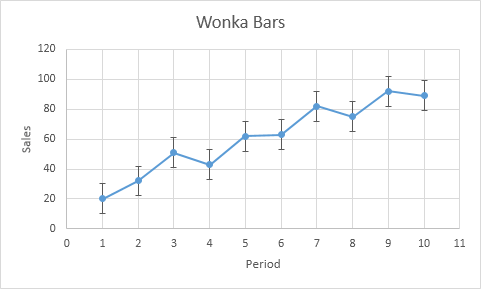
Mastering Excel means understanding how to present data clearly and concisely. One such technique for visual data representation is the inclusion of standard deviation bars. These bars give a quick visual cue about the variability of your data, making your graphs more informative. Here, we'll explore several methods to add standard deviation bars in Excel, tailored for different scenarios and skill levels.
Method 1: Using Error Bars
- Select your chart by clicking on it.
- Go to the “Chart Tools” section that appears in the top ribbon.
- Click on “Layout” or “Design,” depending on your version of Excel.
- Select “Error Bars,” and from the dropdown, choose “More Error Bars Options.”
- Under “Error Amount,” select “Standard Deviation.” You can choose whether to display one or two standard deviations.
🛑 Note: If your chart includes multiple data series, you might have to adjust error bars for each series individually.
Method 2: Manual Calculation
Excel provides tools to calculate the standard deviation:
- Enter your data in a column.
- Next to your data, calculate the mean (average) of your data. Use the formula:
=AVERAGE(A2:A15)assuming your data is from A2 to A15. - In the next column, calculate the standard deviation with the formula:
=STDEV(A2:A15). - Construct or use an existing chart where your data will be displayed.
- Double-click the chart, then add error bars by selecting “Error Bars” from the “Chart Tools” section.
- Choose “Custom Error Bars,” and then input the standard deviation value you’ve calculated manually.
⚠️ Note: This method is useful if you need to display standard deviation for specific data points or if your version of Excel doesn’t support automatic error bars.
Method 3: Using Excel’s Built-In Functions
If you prefer an automated approach:
- Create a chart with your data.
- From the “Chart Tools,” click on “Add Chart Element,” then “Error Bars,” and finally “Standard Deviation.”
- Excel will automatically calculate and add the error bars based on your data’s standard deviation.
Method 4: VBA Macro
For those comfortable with VBA:
- Open the VBA editor by pressing Alt+F11.
- Insert a new module and paste this code:
Sub AddStandardDeviationBars() Dim cht As Chart Set cht = ActiveSheet.ChartObjects(1).ChartWith cht.SeriesCollection(1).ErrorBars .Type = xlY .Display = True .Include = xlBoth .ErrorBar = xlStandardDeviation End With
End Sub
- Close the VBA editor and run the macro by pressing Alt+F8, selecting “AddStandardDeviationBars,” and clicking “Run.”
💡 Note: This method is for advanced users and allows for greater customization of error bars, including setting them to multiple standard deviations or different styles.
In summary, adding standard deviation bars to your Excel charts isn't just about making them look scientific; it's about providing your audience with the context of data variability. Whether you're a beginner using Excel's built-in functions or an advanced user harnessing the power of VBA, there's a method for everyone to effectively present the spread of their data. This practice not only makes your charts more informative but also adds a layer of analytical depth, allowing for more nuanced interpretations of your data.
What is the difference between standard deviation and error bars?
+
Standard deviation is a statistical measure that shows how much data varies from the mean. Error bars, when set to standard deviation, provide a visual representation of this variation on charts, allowing viewers to quickly see the spread of the data around the mean.
Can I add custom standard deviation values to my chart?
+
Yes, you can add custom standard deviation values. You can either manually calculate the standard deviation and use it in the error bars settings or write a VBA macro to customize the error bars to reflect any value you wish.
How do I know which standard deviation option to choose for my data?
+
The choice depends on your data and what you aim to show. One standard deviation (or ±1 SD) often covers about 68% of your data, while two standard deviations (±2 SD) covers about 95%. Choose based on the level of confidence or the spread you want to visually communicate.
Related Terms:
- Error bar Excel
- Make standard deviation graph excel
- Error bar excel mac
- Interval plot Excel
- Error bar in R
- calculate error bars in excel