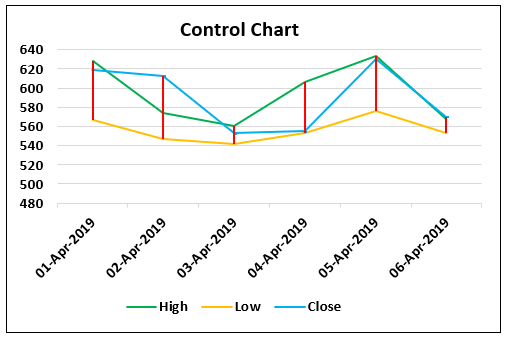Easily Remove Page 1 from Excel in Seconds

Page 1 in Excel can often be an unnecessary cover page or an unwanted summary, cluttering your otherwise meticulously organized spreadsheet. This tutorial will walk you through the process to effortlessly remove Page 1 from Excel, ensuring that your data displays only the relevant content. This is particularly useful for both general users aiming to keep their documents lean and for professionals who regularly work with large datasets.
Understanding Pagination in Excel
Before diving into the removal process, it's beneficial to grasp how Excel handles pagination:
- Print Area: Excel lets you define a print area where only the selected cells will print.
- Page Breaks: Excel automatically inserts page breaks, or you can adjust these manually.
Step-by-Step Guide to Remove Page 1
Method 1: Adjust Page Setup
Here’s how you can remove the first page by tweaking the page setup:
- Open your Excel workbook.
- Navigate to the Page Layout tab.
- Click on Print Area in the Page Setup group.
- Select Set Print Area to define your print range, excluding the first page.
- Go to Print Titles and uncheck Rows to repeat at top if any rows from Page 1 are set to repeat.
Method 2: Manual Page Breaks Adjustment
If you want to manually control which page starts first:
- Go to View tab.
- Select Page Break Preview. This view will show you page breaks as blue dotted lines.
- Drag the blue line at the bottom of Page 1 upwards to eliminate it.
- Confirm the removal by checking the page number on the status bar, which should now start from Page 2.
Handling Different Excel Versions
Excel versions differ in user interfaces, here are some general instructions:
- Excel 2007: Use the Office Button > Excel Options > Advanced to customize print settings.
- Excel 2010 and later: Navigate to File > Options > Advanced for page setup options.
💡 Note: Always save your document as a new version before making these changes to prevent accidental data loss.
Alternative Approaches
If the above methods don’t suffice, consider these:
- Macros or VBA: Advanced users can use VBA scripting to automate the removal process or rearrange data dynamically.
- Print Layout Preview: Examine how your document will print in the Print Layout Preview mode and make adjustments accordingly.
Final Considerations
When removing Page 1, consider the following to avoid common pitfalls:
- Impact on page numbering: Ensure that your page numbers update correctly when you remove or shift pages.
- Headers and Footers: Check if headers or footers are linked to specific pages, as their removal might affect layout consistency.
By removing unnecessary pages from your Excel workbook, you streamline your document for presentation or distribution. This adjustment not only makes your spreadsheets more professional-looking but also ensures that recipients see precisely what is meant to be seen, without the clutter of extra pages. Understanding and implementing these Excel features can significantly enhance your productivity and data presentation, making complex datasets more manageable and readable.
Why would I want to remove the first page in Excel?
+
The first page in Excel might be a cover page, summary, or unnecessary information. Removing it can streamline your document, making it cleaner and more professional for distribution or printing.
Can I remove the first page if it has headers or footers?
+
Yes, by adjusting the print area or page breaks, you can exclude headers or footers associated with the first page, ensuring your data presentation remains consistent.
Will removing Page 1 affect my data?
+
Removing Page 1 does not delete or modify the actual data in your workbook. It merely adjusts how your spreadsheet will be printed or displayed in page view.