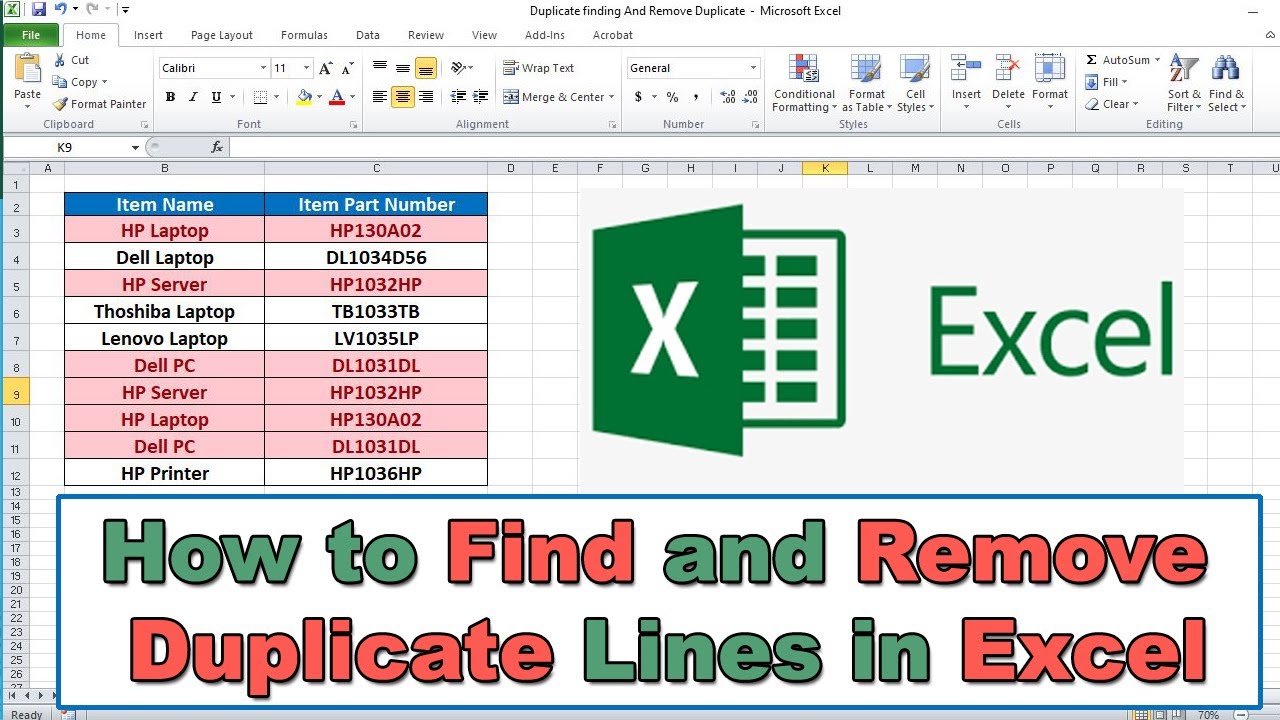5 Simple Steps to Calculate Tenure in Excel

Determining employee tenure or how long an individual has been part of a team is crucial for various purposes in a business setting. Whether it's for performance reviews, planning workforce development, or celebrating service anniversaries, calculating tenure accurately can be beneficial. Microsoft Excel, with its powerful data manipulation tools, simplifies this process. Here are five straightforward steps to calculate tenure in Excel:
Step 1: Collect Necessary Data
The first step in calculating tenure is to gather the required data:
- Employee’s Start Date: The day they joined the company or team.
- End Date or Current Date: If the employee has left, use their end date. For active employees, today’s date will do.
💡 Note: Ensure that date formats in Excel are consistent to avoid calculation errors.
Step 2: Format Your Excel Sheet
Format your Excel sheet to facilitate the calculation:

| Name | Start Date | End Date | Tenure |
|---|---|---|---|
| Employee A | 01/15/2020 | 12/31/2023 |
💡 Note: Use the ‘Date’ format in Excel for these cells to ensure accurate calculations.
Step 3: Use Excel’s Date Functions
Excel has several date functions that can help calculate the time difference:
- DATEDIF: Use this function to calculate the number of years, months, or days between two dates.
=DATEDIF(A2, B2, “Y”) & “ years, ” & DATEDIF(A2, B2, “YM”) & “ months, ” & DATEDIF(A2, B2, “MD”) & “ days”
💡 Note: Here, A2 is the start date and B2 is the end date or current date in the example cell references.
Step 4: Calculate and Format Tenure
With the DATEDIF function:
- Enter the formula in the ‘Tenure’ column.
- Format the output to look more readable, possibly with conditional formatting to highlight long-term employees.
💡 Note: Ensure your formula is correct and contains no errors; an #NUM! error suggests a date problem or incorrect range.
Step 5: Verify and Organize Data
Finally, verify your data:
- Check for consistency in data entry, especially dates.
- Sort or filter to organize employees by tenure for better visualization.
In wrapping up, calculating tenure in Excel provides a structured and reliable method to keep track of employees' service periods. This information is invaluable for understanding workforce stability, loyalty, and potential milestones. By following these steps, you ensure accuracy and gain insights that can help in strategic HR planning and employee recognition. Remember, even as tools become more sophisticated, the foundation lies in accurate data entry, which remains a key factor in leveraging Excel for tenure calculations.
Why is it important to calculate employee tenure?
+Calculating employee tenure helps with workforce planning, understanding employee loyalty, recognizing service anniversaries, and making informed decisions on promotions, training, or retention strategies.
Can Excel calculate tenure for employees still working?
+Yes, by using the current date as the ‘end date’ in your calculations, you can track tenure for active employees, updating it as time progresses.
What other functions in Excel can be used to enhance tenure calculations?
+Functions like YEARFRAC can provide fractional years, NETWORKDAYS can calculate the number of working days, or TODAY() to automatically update the end date for current calculations.
Is there a way to automate tenure calculations in Excel?
+Yes, by using macros or setting up automatic updates, you can automate the calculation process, ensuring the tenure figures are always current.
What to do if the DATEDIF function isn’t recognized in Excel?
+Ensure your Excel version supports the function. If not, use alternative formulas or a combination of other date functions to calculate tenure.
Related Terms:
- Average tenure Excel
- tenure between two dates
- calculate tenure between two dates
- service length formula in excel
- tenure formula in google sheets
- how to calculate employee tenure