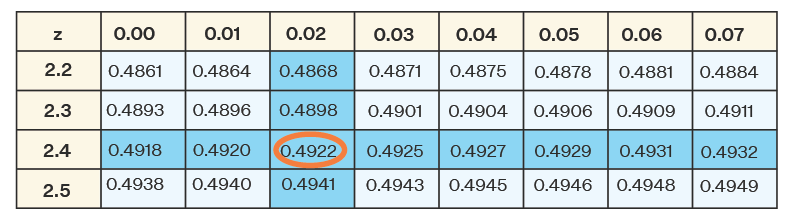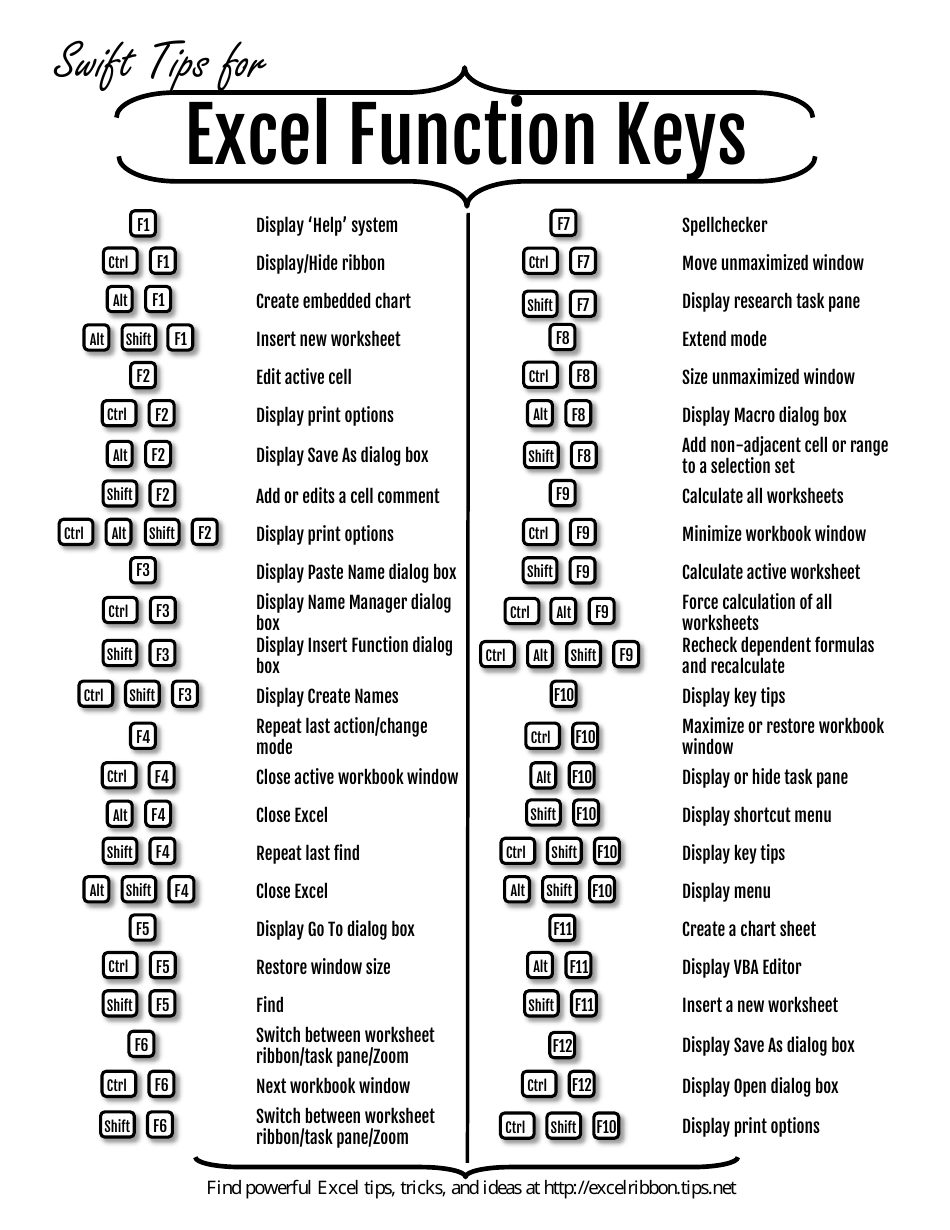5 Ways to Calculate P Value in Excel Instantly

In the realm of statistical analysis, the P-value plays a crucial role, especially when it comes to hypothesis testing. For those working with data, knowing how to calculate the P-value in Excel can save time and streamline analysis. Here are five straightforward ways to instantly calculate the P-value in Microsoft Excel:
Method 1: Using T.Test for Two-Sample Hypothesis Testing
T.Test is one of Excel’s built-in functions that is particularly useful for testing differences between two sample means:
- Select an empty cell where you want the P-value to appear.
- Type in the formula:
=T.TEST(array1, array2, tails, type).
Here:
array1andarray2are your data ranges.tailsis either 1 or 2 for one-tailed or two-tailed tests.typeis the type of test (1 for paired, 2 for two-sample equal variance, and 3 for two-sample unequal variance).
⚙️ Note: Remember to match the tails and type arguments to your hypothesis test requirements.
Method 2: Chi-Square Test for Categorical Data Analysis
For analysis involving categorical data, a Chi-Square Test can be used:
- Set up your contingency table with observed and expected frequencies.
- Use the formula:
=CHISQ.TEST(actual_range, expected_range).
Excel will return the P-value, which you can interpret to determine if there’s a significant relationship between the variables.
Method 3: F.Test for Variance Testing
If your goal is to compare the variances of two samples, the F.Test function is the way to go:
- Enter the formula:
=F.TEST(array1, array2).
This will give you the P-value indicating whether there’s a significant difference between the variances of the two groups.
Method 4: ANOVA for Multiple Group Comparisons
Analysis of Variance (ANOVA) can help when comparing means across more than two groups:
- Organize your data into columns for each group.
- Use the formula:
=ANOVA_TREND(actual_data, predicted_data)to perform an ANOVA test.
The resulting P-value can help you decide if there’s a significant difference among the means of different groups.
Method 5: Custom Functions for Customized P-value Calculations
Sometimes, you might need to perform tests or calculations that are not directly supported by Excel’s built-in functions. Here, creating custom functions can be invaluable:
- Open the Visual Basic Editor in Excel and create a new function or use add-ins to expand Excel’s capabilities.
- Write your own P-value calculation code based on your specific needs.
💡 Note: This approach requires some programming knowledge, but it offers unparalleled flexibility.
In summary, Excel provides several tools for instant P-value calculation, each tailored for different statistical needs. Whether you're comparing means, variances, or working with categorical data, Excel’s functions and the potential for custom code can ensure your analysis is both accurate and efficient. Understanding how to apply these methods correctly not only streamlines your workflow but also enhances the credibility of your statistical inferences.
What does the P-value tell you?
+The P-value provides a measure of the evidence against the null hypothesis in hypothesis testing. A lower P-value indicates stronger evidence to reject the null hypothesis.
Can I use Excel for all statistical analyses?
+Excel is versatile for many common statistical tests, but for complex or specialized analysis, dedicated statistical software might be more suitable.
What are some common mistakes when calculating P-value in Excel?
+Common errors include misinterpreting the data, using incorrect sample sizes or population variance, and neglecting to check the assumptions of the tests like normality for t-tests.
Related Terms:
- P value Excel
- P value Correlation in Excel
- Kalkulator p-value
- Mencari nilai p value
- calculate significance level in excel
- find p value with excel