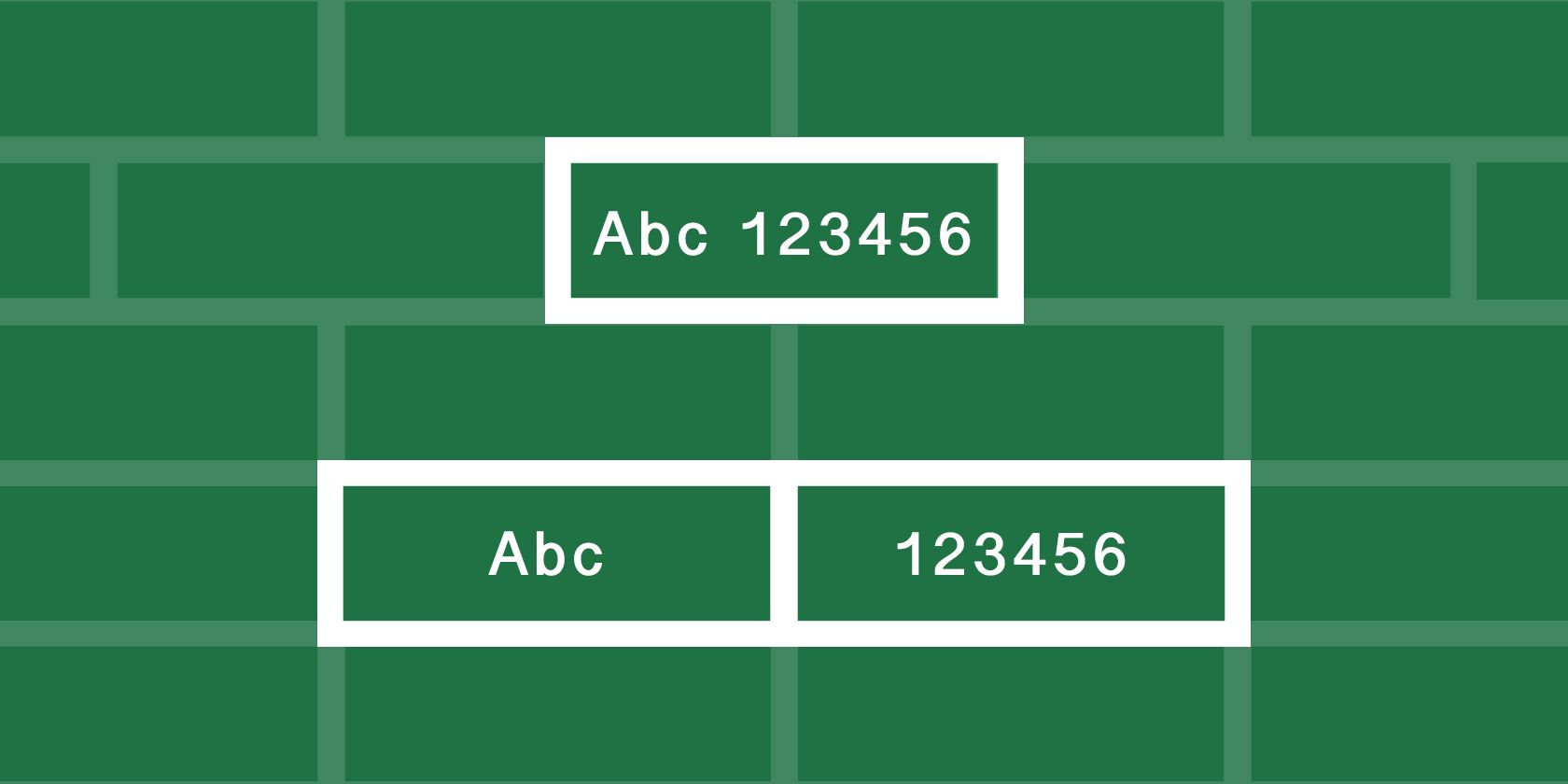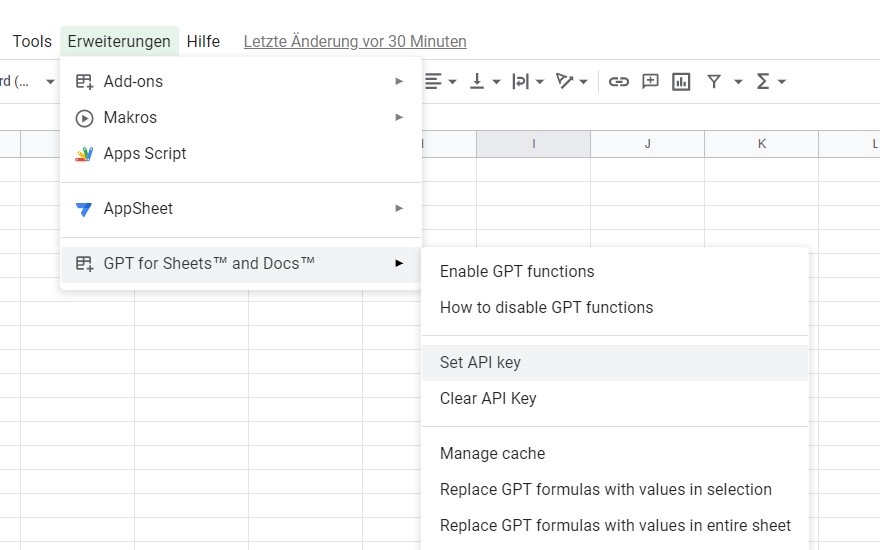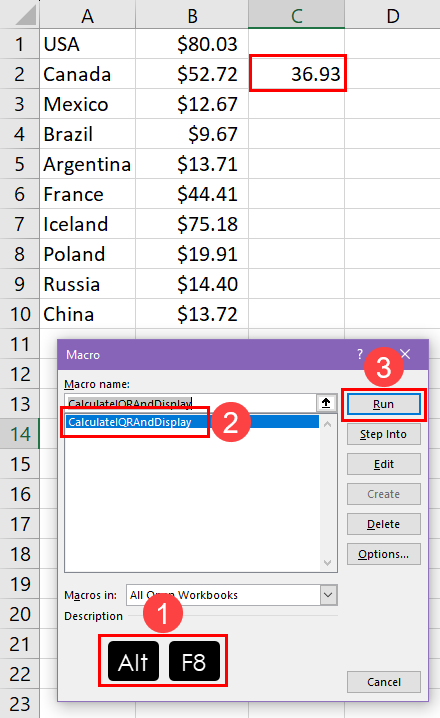5 Ways to Turn Negatives into Positives in Excel

The ability to view and manipulate data effectively is key in business, academia, and personal finance management. Microsoft Excel, a staple tool for data management and analysis, offers multiple functionalities to help you transform negative data points into more useful, positive insights. In this blog post, we'll explore five ways to turn negatives into positives in Excel, enhancing your ability to analyze and interpret data.
1. Utilizing Conditional Formatting for Instant Visual Cues
One of the simplest yet most effective ways to highlight data in Excel is by using Conditional Formatting:
- Select your data range.
- Go to Home > Conditional Formatting > New Rule.
- Choose “Format cells that contain”.
- Under “Format only cells with”, select “less than” and enter 0.
- Click on “Format”, choose your desired fill color, and confirm.
💡 Note: Conditional formatting allows you to instantly see which cells contain negative values by color coding them, making it easier to identify trends or areas needing attention.
2. Employing the IF Function to Transform Values
If you want to replace negative numbers with zero or any other positive value, use Excel’s IF function:
IF(A1<0, 0, A1)
- Here, if the value in cell A1 is less than zero, the result will be zero; otherwise, it remains the same.
3. Absolute Values to Neutralize Negative Numbers
The ABS function in Excel converts numbers to their absolute value:
ABS(A1)
- This turns any negative number into a positive, allowing for consistent calculation without the influence of sign.
4. Creating Custom Formulas for Data Analysis
For more complex transformations or if you need to maintain the original data, custom formulas can be created:
IF(A1<0, -A1, A1)
- This formula will make any negative value positive while leaving positive values unchanged, facilitating a detailed analysis.
5. Pivot Tables to Summarize and Analyze Data
Pivot Tables are excellent for summarizing data, providing insights into your dataset, including totals, averages, and even allowing for custom calculations:
- Select your data.
- Go to Insert > Pivot Table.
- Create a table layout with fields that summarize your data in a way that highlights negative trends or turns them into actionable insights.
👉 Note: Pivot Tables are dynamic, making it easy to analyze data from different perspectives without altering the original dataset.
The transformation of negative numbers into positive ones in Excel can provide a clearer picture of your data, aiding in better decision-making and analysis. Each method mentioned has its unique application depending on your data context and analysis goals. By employing these techniques, you can not only manage data more effectively but also extract insights that might have been obscured by negative values.
Can I apply these techniques to non-numeric data?
+While the techniques outlined are primarily for numeric data, some principles like conditional formatting can also be applied to text or date/time data for visual cues. Custom functions might be used to categorize or transform text data based on certain criteria.
What if I accidentally overwrite my original data?
+To avoid overwriting original data, always work on a copy of your dataset or create a new column or sheet for processed data. Use pivot tables or formulas that reference the original cells rather than directly altering them.
Are these Excel features available in all versions?
+Most of these features are available in Excel versions from 2007 onwards, but for the most current functionality, you would want to use Excel 2016 or later, including Microsoft 365.
Can I automate these processes?
+Yes, using macros in VBA (Visual Basic for Applications) allows you to automate repetitive tasks including applying these transformations to large datasets or regularly updating reports.
Related Terms:
- excel make all numbers positive
- reverse positive negative in excel
- negative to positive converter
- excel always positive number
- make a negative number positive
- excel change minus to plus