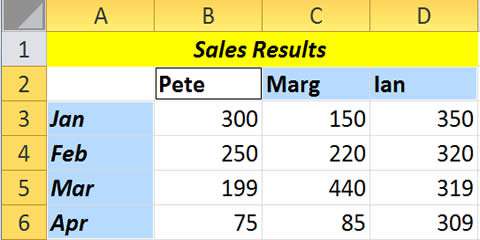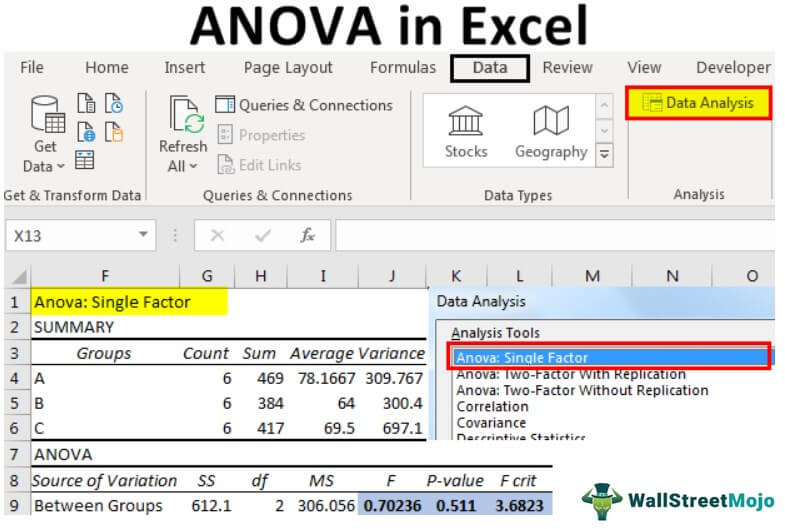F4 Key on Mac for Excel: Quick Guide
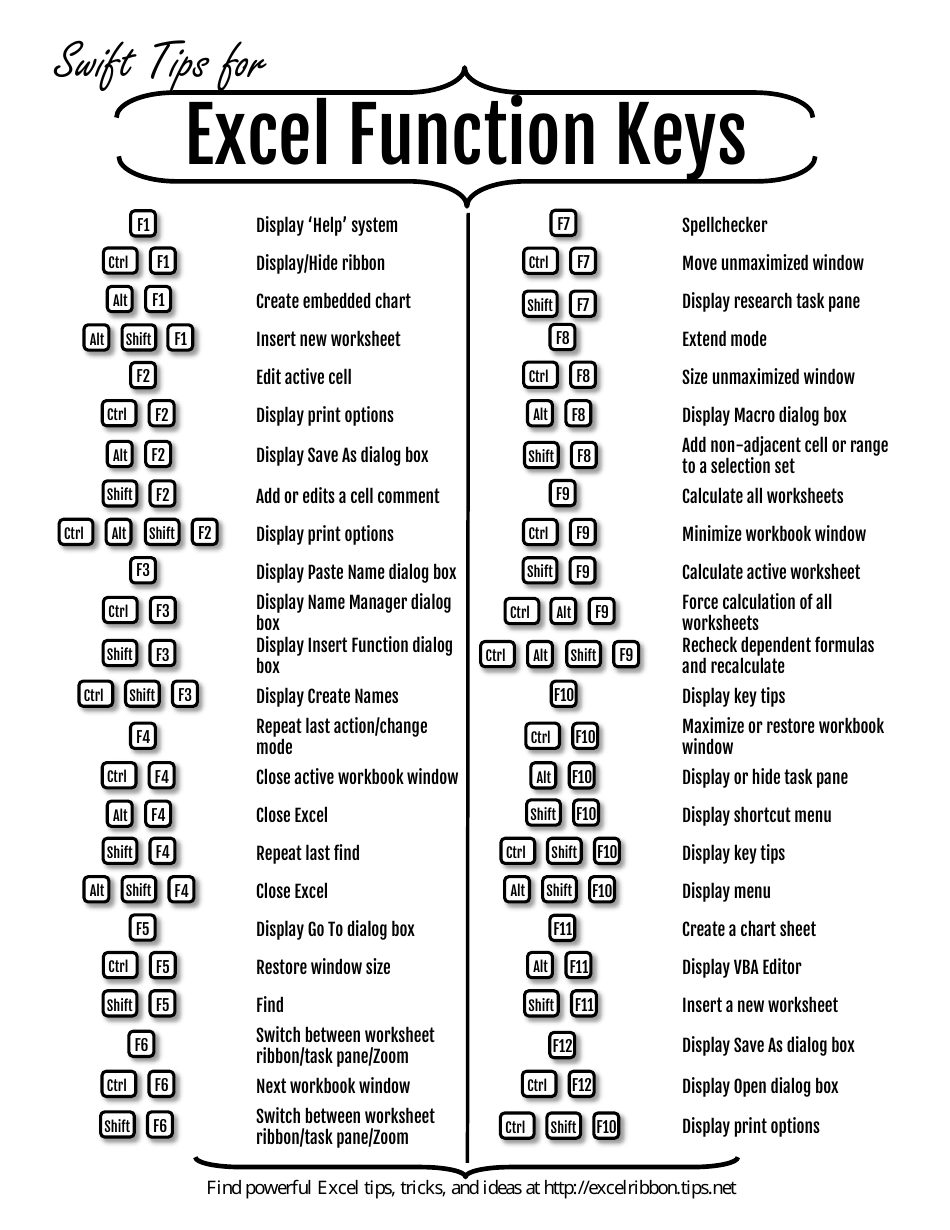
Mac users familiar with Microsoft Excel often need quick shortcuts to boost productivity. One particularly handy key is the F4 key, which on a Windows machine toggles the absolute and relative cell references in formulas. However, on a Mac, things work a little differently since Macs typically have a different set of keys than their Windows counterparts.
Using F4 Key Functionality on a Mac
The F4 key on a standard PC keyboard allows you to cycle through various reference types in Excel, including:
- Absolute references ($A$1)
- Mixed references ($A1 or A$1)
- Relative references (A1)
However, on a Mac, you'll find that the F4 key is commonly used for system functions like Dashboard, Exposé, or Mission Control. Here's how you can replicate its functionality:
Enable Function Keys on a Mac
Before using the shortcut for the F4 key functionality, ensure that your function keys can be used as standard F1-F12 keys:
- Open System Preferences from the Apple menu.
- Click on Keyboard.
- Select the Keyboard tab.
- Check the box next to Use F1, F2, etc. keys as standard function keys.
⚠️ Note: If you have a newer Mac with Touch Bar, the function keys might be replaced by the Touch Bar, and you'll need to add a physical keyboard or use the on-screen keyboard to access these functions.
Shortcut for Absolute and Relative Cell References in Excel
Once your function keys are set to standard mode, you can achieve what the F4 key does on Windows with the following combination:
- Command + T
To use this:
- Select the cell containing the formula.
- Press Command + T to toggle between absolute and relative cell references. You'll notice the $ sign moving in the formula.
Other Ways to Change Cell References
If the keyboard shortcut doesn't appeal to you or you've forgotten it, here are a few other methods:
Using the Ribbon
Although there isn't a specific button, you can:
- Select the cell with the formula.
- Go to Formula tab > Formula Auditing group > Show Formulas.
- Double-click the formula to edit it, then manually change the reference by adding or removing the $ sign.
- Hit Enter or click out of the formula bar to confirm the change.
With the Formula Bar
You can:
- Click inside the formula bar to start editing the formula.
- Use your cursor to change the cell references by adding or removing the $ sign.
- Press Enter to confirm the changes.
Notes on Cell Reference Changes
When changing cell references:
- Be cautious as changing references can impact the formula's outcome.
- Excel might adjust references automatically if you move or copy a formula to a new location.
💡 Note: To make the most out of your Excel experience, customizing keyboard shortcuts or using the built-in Excel commands can significantly enhance your workflow.
The nuances of working with cell references in Excel on a Mac highlight the differences between operating systems, yet with a few adjustments, you can seamlessly use Excel on both Mac and Windows platforms. Remember, while the F4 key provides a convenient function on Windows, Mac users can achieve the same results with a different shortcut.
How do I toggle between absolute and relative references without F4 on a Mac?
+Use Command + T to cycle through references in Excel on a Mac.
Can I remap keys to mimic Windows functionality on my Mac?
+While Mac doesn’t natively support key remapping, you can use third-party software to customize key functions.
Do the function keys on a Mac have different uses?
+Yes, F1-F12 keys on Macs are often used for system functions, though they can be set to act as standard function keys.
Related Terms:
- F4 MacBook Excel
- function keys in mac
- f4 equivalent on mac
- f4 on mac keyboard
- alt f4 for mac
- apple magic keyboard keys explained