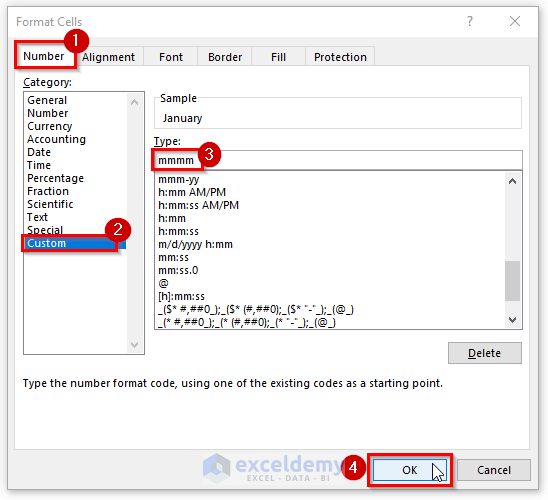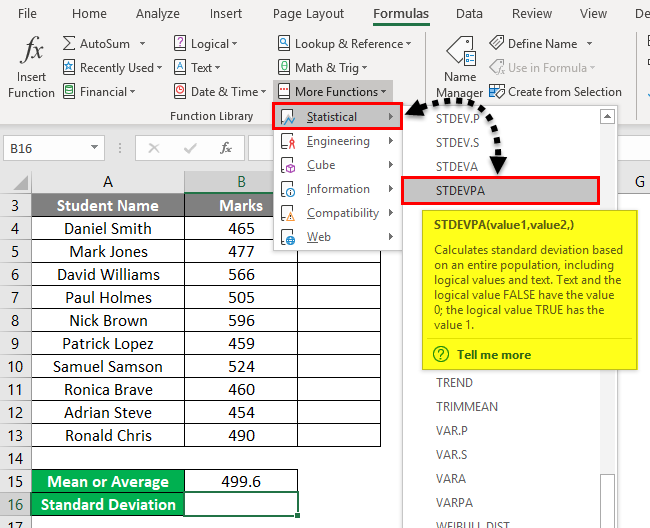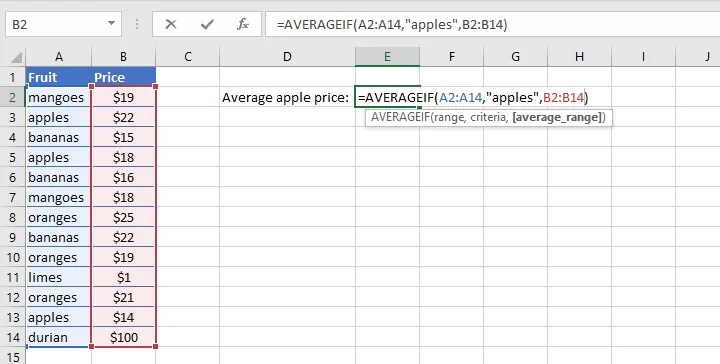Excel Graph Overlay: Master the Technique

Visualizing data effectively is a cornerstone of data analysis and presentation. By overlaying graphs in Excel, you can create a composite view that highlights relationships, comparisons, and trends within your datasets. This post dives into the art of overlaying graphs in Excel, guiding you through steps to produce insightful and compelling data visualizations.
Understanding Graph Overlays in Excel
Graph overlays are used when you want to compare different data sets on the same graph. This allows for a clear visualization of how data points from various sources relate to one another. Here’s what you need to know:
- Multiple Axes: Excel can use multiple y-axes or different scales to overlay graphs.
- Chart Types: You can overlay various chart types like line, column, scatter, or even mix them for better illustration.
- Transparency: Adjusting transparency can help distinguish between overlapping data sets.
Step-by-Step Guide to Overlay Graphs in Excel
1. Creating the Initial Graph
Start by creating the first graph:
- Select your data.
- Click on the “Insert” tab, then select the desired chart type.
2. Adding the Second Graph
Here’s how you add another dataset to your existing graph:
- Right-click on the chart and select “Select Data.”
- Click “Add” to include a new series of data.
- Provide the series name, X values, and Y values from the new dataset.
3. Adjusting Secondary Axis
Sometimes, datasets have different scales, necessitating a secondary axis:
- Select the new series by clicking on any of its data points.
- Go to “Format” > “Series Options” and choose “Secondary Axis.”
4. Formatting and Enhancing the Graph
To make your overlay more visually appealing:
- Change the color scheme to ensure each dataset is distinguishable.
- Adjust transparency if necessary to avoid overlapping data points.
- Add legends, labels, and a title for clarity.

| Action | How to |
|---|---|
| Change Transparency | Right-click data series > Format Data Series > Set Transparency |
| Add Data Labels | Select chart > Chart Tools > Layout > Data Labels > “More Data Label Options” |
| Change Colors | Select data series > Format Data Series > Fill |
🔍 Note: Ensure your datasets are compatible for an overlay, i.e., they should have similar units of measure or comparable data points.
Troubleshooting Common Issues
Here are some common problems you might encounter and how to resolve them:
- Overlapping Data Points: Use transparency or data labels to distinguish between series.
- Scaling Issues: Ensure the scales of your primary and secondary axes match your data ranges.
- Formatting Limitations: Excel has limits on the number of datasets you can overlay, but using multiple charts or different types can bypass this.
In conclusion, Excel's graph overlay feature is a powerful tool for enhancing your data presentation. By following the step-by-step guide provided, you can compare data sets seamlessly, making your analysis clearer and more impactful. The ability to visually relate different variables or datasets on the same graph not only simplifies interpretation but also helps in deriving actionable insights from your data. Always ensure your datasets are suitable for overlay, format carefully, and let your data tell the story you want to share.
Can I overlay different chart types in Excel?
+Yes, Excel allows for the combination of different chart types. For example, you can overlay a line chart on a bar graph or a scatter plot on a column chart to highlight different aspects of your data.
How many datasets can I overlay on a single chart?
+Excel has limitations on the number of datasets that can be overlaid, but this largely depends on chart type and available system resources. For clear visibility, it’s recommended to keep the number of overlays low.
What’s the best way to ensure clarity in an overlay chart?
+Use transparency, distinct colors, and consider adding secondary axes when datasets have different scales. Also, ensuring your data is labeled correctly can help maintain clarity.
Related Terms:
- Overlay bar chart Excel
- Overlay chart
- Series Overlap Excel
- superimpose charts in excel
- excel overlay two pie charts
- how to overlay excel spreadsheets